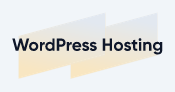WordPress installieren: 7 einfache Schritte
Wenn Sie Ihren eigenen Blog oder eine Webseite mit WordPress starten und dabei eigenen Webspace nutzen möchten, stehen Ihnen zwei Möglichkeiten zur Verfügung: Sie können die Installation manuell vornehmen oder sich für die automatische Variante entscheiden.
Wir stellen beide Methoden vor, erläutern ihre Vor- und Nachteile und erklären Schritt für Schritt, wie Sie WordPress erfolgreich auf Ihrem Webspace installieren.
Manuell vs. automatisch – was sind die Unterschiede?
Wenn es auch per Knopfdruck geht, warum sollte man WordPress dann überhaupt noch manuell installieren? Sehen wir uns zunächst die Vor- und Nachteile beider Optionen an:
WordPress manuell installieren
WordPress manuell zu installieren bedeutet, jeden Schritt des Installationsprozesses selbst durchzuführen. Sie müssen beispielsweise die Dateien herunterladen, per FTP übertragen und die Datenbank konfigurieren (mehr dazu gleich). Das hat einige Vor- und Nachteile:
Kontrolle: Sie erhalten mehr Kontrolle über Ihre WordPress-Installation und detaillierte Einstellungen vornehmen.
Lerneffekt: Es schadet nicht, sich als Website-Betreiber mit Aspekten wie FTP und Datenbanken auseinanderzusetzen. Ein netter Nebeneffekt ist, dass Sie einige Grundlagen über den Website-Betrieb lernen.
Zeitaufwand: Die Installation dauert deutlich länger, weil sie viele manuelle Schritte erfordert.
Komplexität: Die Methode setzt gewisse technische Kenntnisse voraus und ist deshalb eher für fortgeschrittene Nutzer geeignet.
WordPress automatisch installieren
Die 1-Click-Installation von WordPress ist eine automatisierte Methode, die vom Hosting-Anbieter bereitgestellt wird und den Installationsprozess erheblich vereinfacht. Die modernen Installationsassistenten machen die Sache deutlich bequemer, bringen aber auch ein paar Nachteile mit sich:
Einfach und schnell: Die Installation erfolgt mit wenigen Klicks in wenigen Minuten.
Benutzerfreundlich: Die Methode ist ideal für Anfänger, weil keinerlei technische Kenntnisse erforderlich sind.
Weniger Kontrolle: Die Anpassungsmöglichkeiten während der Installation sind begrenzt.
Kein Lerneffekt: Wenn Sie automatisch installieren, lernen Sie nichts über den Installationsprozess und die zugrunde liegende Struktur.
Welche Option besser ist, hängt also von Ihren Bedürfnissen und den Anforderungen Ihres Webprojekts ab. Für einfache Websites und Blogs ist eine automatische Installation vermutlich absolut ausreichend.
Anspruchsvollere Projekte können jedoch eine manuelle Installation erfordern, die spezifische Anpassungen und erweiterte Konfigurationen ermöglicht. Zudem unterstützen ohnehin nicht alle Hoster automatische Installationen.
WordPress manuell installieren: 7 einfache Schritte
Starten wir mit der manuellen Installation. Die ist zwar auf den ersten Blick etwas komplex, kann aber mit etwas Orientierungshilfe auch von weniger erfahrenen Nutzern durchgeführt werden.
Webhosting-Anbieter wählen
Zunächst benötigen Sie Webspace, den Sie bei einem Webhosting-Anbieter mieten können. Dabei handelt es sich um das Grundstück im Netz, auf dem Sie Ihre Website mithilfe von WordPress aufbauen. Falls Sie bereits Webhosting haben, können Sie gleich zu Punkt 2 springen.
Die Auswahl an Webhostern ist groß. Unterschiede gibt es unter anderem bei der Performance, dem Support, den Funktionen – und natürlich auch beim Preis. Die meisten Hosting-Dienste stellen viele unterschiedliche Tarife mit unterschiedlichen Leistungsstufen zur Verfügung, sodass Sie nur für Ressourcen bezahlen, die Sie auch nutzen.
Ausführliche Testberichte und Ratgeber, die Ihnen bei der Auswahl des besten Hosting-Dienstes für Ihre Bedürfnisse helfen, finden Sie hier:
Dediziertes Hosting für WordPress
Darüber hinaus gibt es auch Anbieter, die spezielle, auf WordPress zugeschnittene Hosting-Angebote zur Verfügung stellen. Einen Überblick über die besten WordPress Hoster finden Sie hier:
Wenn Sie sich für einen Hosting-Dienst entschieden haben, müssen Sie nur noch einen Account erstellen und einen Tarif buchen. Dann erhalten Sie Zugriff aufs technische Kundenportal, wo Sie die weiteren Schritte der Installation vornehmen.
Die WordPress-Installation sieht von Anbieter zu Anbieter etwas anders aus, läuft aber immer ähnlich ab. Wir erklären anhand des Hosting-Dienstes IONOS, wie es geht, doch die Schritte sollten sich relativ einfach auch auf andere Provider übertragen lassen.
WordPress herunterladen
Um WordPress auf Ihrem Webspace installieren zu können, müssen Sie zunächst die aktuellste Version von der offiziellen deutschen WordPress Webseite herunterladen:
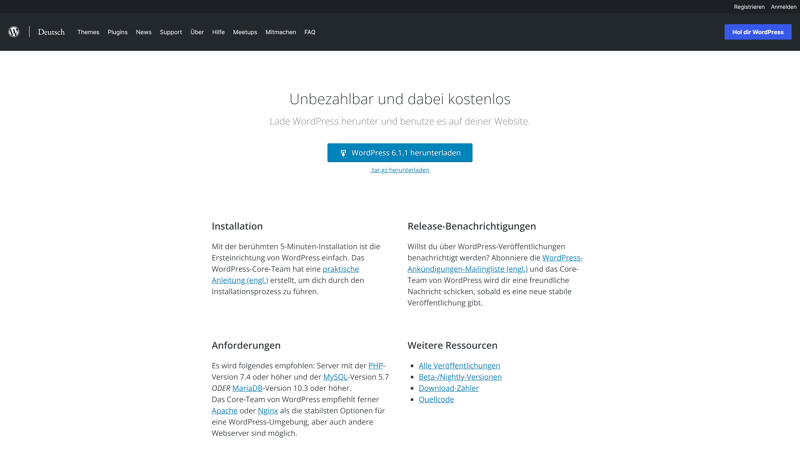
Laden Sie WordPress herunter.
Sobald der Download abgeschlossen ist, können Sie die in Ihrem Download-Ordner befindliche .zip-Datei entpacken und in einem Ordner Ihrer Wahl speichern.
WordPress per FTP hochladen
Die heruntergeladenen WordPress Dateien müssen Sie auf den Server Ihres Webhosters hochladen. Dafür benötigen Sie einen sogenannten FTP-Client. FTP ist ein Transferprotokoll, mit dem Sie Dateien von Ihrer Festplatte auf den Server Ihres Webhosters hochladen können.
Schritt 1: Legen Sie zunächst einen neuen FTP-Zugang bei Ihrem Hoster an. Bei IONOS müssen Sie dafür in der Hosting-Übersicht die Schaltfläche „SFTP & SSH“ aufsuchen. Klicken Sie hier auf „Einrichten“ (im Screenshot steht „Verwalten“, weil der FTP-Zugang bereits angelegt ist), wählen Sie ein Passwort und schließen Sie den Vorgang ab.
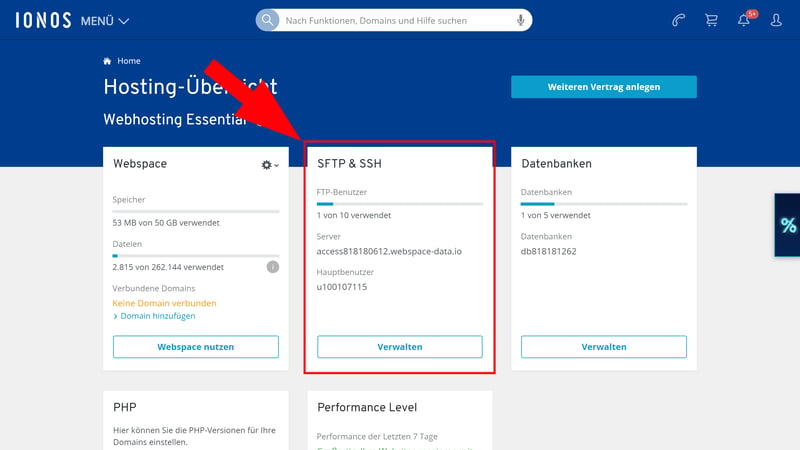
Legen Sie einen FTP-Zugang an.
Schritt 2: Anschließend wird Ihnen eine Übersicht Ihrer Verbindungsdaten angezeigt, die Sie in einem nächsten Schritt für das Anlegen eines Servers benötigen. Notieren Sie sich diese Informationen oder kopieren Sie sie in eine Textdatei.
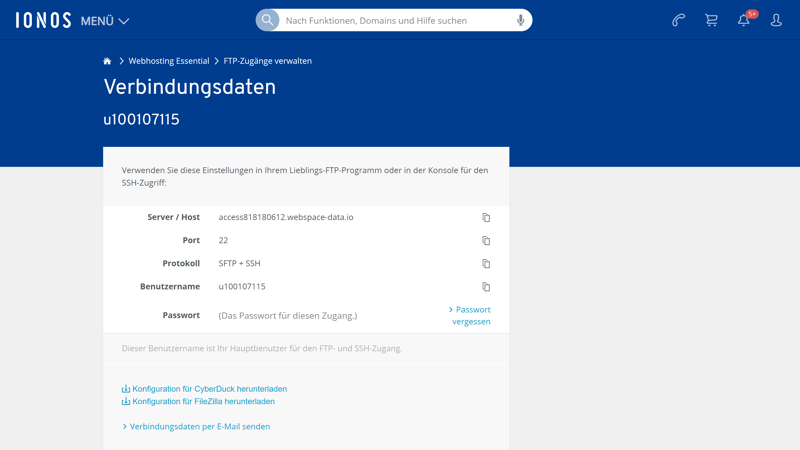
Notieren Sie sich die Verbindungsdaten.
Schritt 3: Jetzt benötigen Sie einen FTP-Client, um die Daten zu kopieren. Falls Sie noch keinen auf dem Rechner haben, können Sie beispielsweise auf das kostenlose Tool „FileZilla“ zurückgreifen.
Achten Sie darauf, dass Sie die Client-Version herunterladen, und nicht die Server-Version.
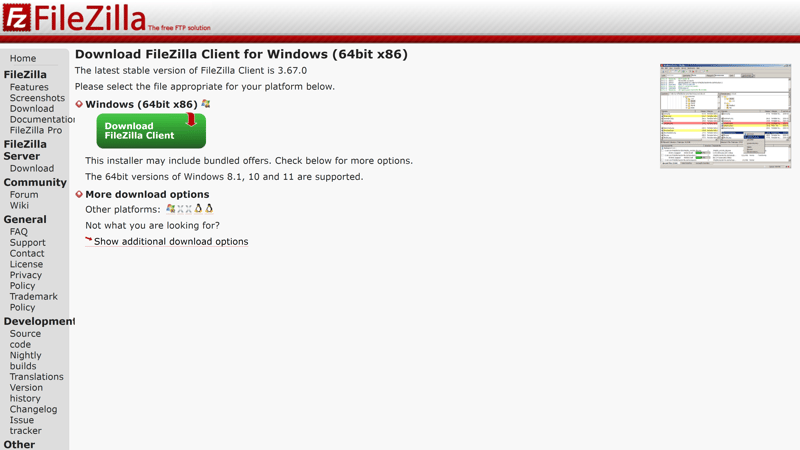
FileZilla ist kostenlos nutzbar.
Schritt 4: Öffnen Sie den FTP-Client und wählen Sie unter „Datei“ den Menüpunkt „Servermanager“. Hier können Sie einen neuen Server anlegen und die Verbindung zu Ihrem IONOS Server herstellen. Dafür müssen Sie die bei der Einrichtung Ihres FTP-Zugangs angegebenen Zugangsdaten – Server, Port, Benutzername und Passwort – eingeben. Anschließend klicken Sie unten rechts auf „Verbinden“.
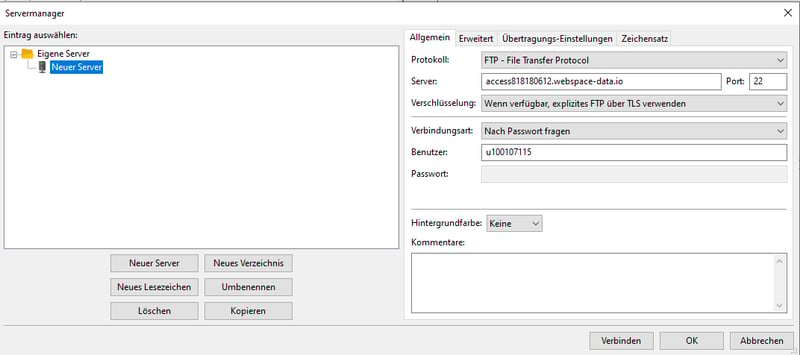
Stellen Sie die Verbindung zum Server her.
Schritt 5: Nun sehen Sie auf der linken Seite die Ordnerstruktur Ihres lokalen Rechners und auf der rechten Seite die des Servers. Sie können die entpackten WordPress Dateien aus dem entsprechenden Ordner Ihres Rechners auf den Server kopieren. Dieser Vorgang kann einige Minuten Zeit in Anspruch nehmen.
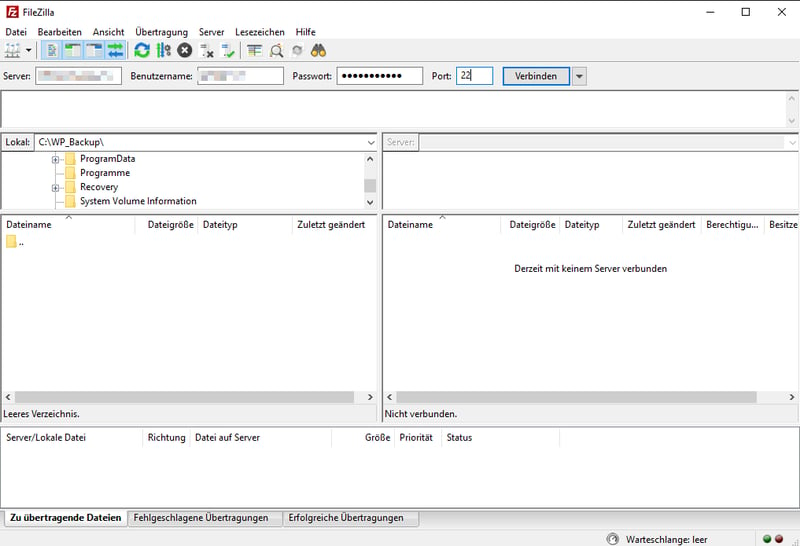
Sie müssen die WordPress-Dateien nun auf den Server kopieren.
Datenbank anlegen
Im nächsten Schritt müssen Sie eine neue Datenbank für WordPress anlegen.
Schritt 1: Wenn Sie in der Hosting-Übersicht auf Datenbanken klicken, finden Sie in der rechten oberen Ecke die Schaltfläche „Datenbank erstellen“.
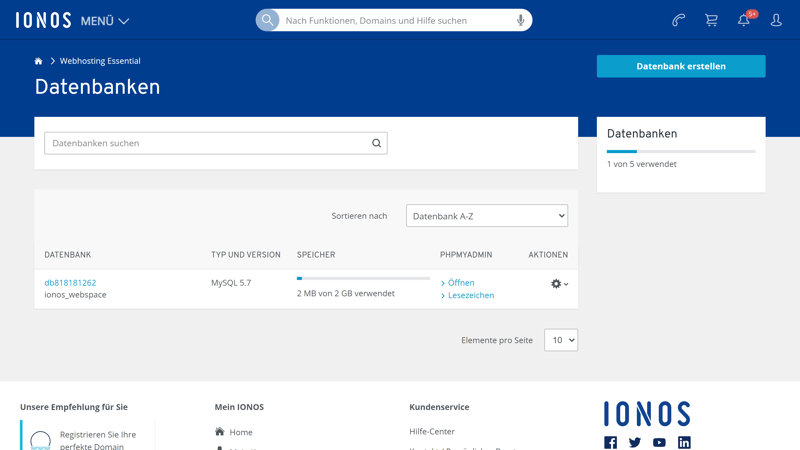
Erstellen Sie eine neue Datenbank.
Schritt 2: Vergeben Sie eine Beschreibung und ein Passwort, um die Datenbank später eindeutig zuordnen zu können, und klicken Sie auf „Speichern“.
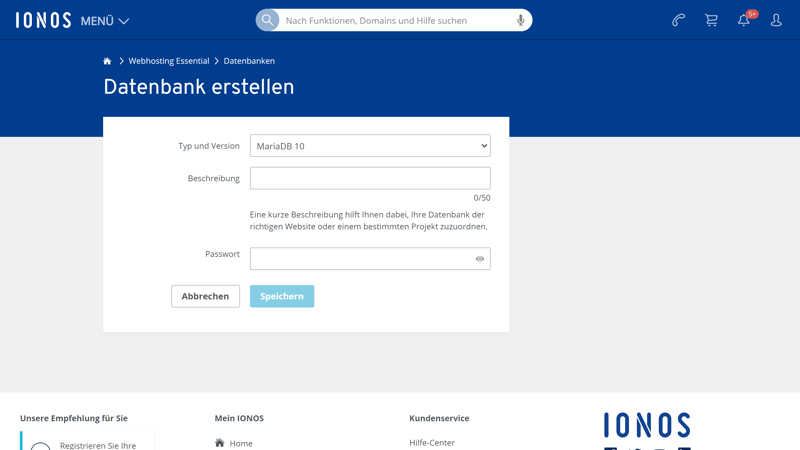
Beschreiben Sie die Datenbank.
Schritt 3: Jetzt erhalten Sie die Zusammenfassung aller relevanten Informationen für die neu angelegte Datenbank. Notieren Sie sich auch hier wieder die Daten oder speichern Sie diese in einer Textdatei.

Notieren Sie die Datenbank-Informationen.
Domain zuweisen
Damit Ihre Website im Internet zugänglich ist, müssen Sie ihr eine Domain zuweisen. Das geht bei IONOS in der Hosting-Übersicht, wo Sie unter „Webspace“ auf „Domain hinzufügen“ klicken.
Klicken Sie im nächsten Schritt auf „Webspace verbinden“ und wählen Sie Ihre Domain aus. Mit einem Klick auf „Speichern“ schließen Sie den Vorgang ab. Jetzt ist Ihre Domain mit dem Webspace verbunden.
SSL-Zertifikat einrichten
Bevor Sie nun die eigentliche Installation vornehmen, sollten Sie in jedem Fall ein SSL-Zertifikat einrichten. Dabei handelt es sich um eine kleine Datei, welche den Datenverkehr einer Webseite oder eines Blogs verschlüsselt, und eine sichere Kommunikation im öffentlichen Internet gewährleistet.
Schritt 1: Um eine SSL-Verschlüsselung einzurichten, klicken Sie in der Hosting-Übersicht auf „Domains & SSL“ und klicken Sie auf die gewünschte Domain.
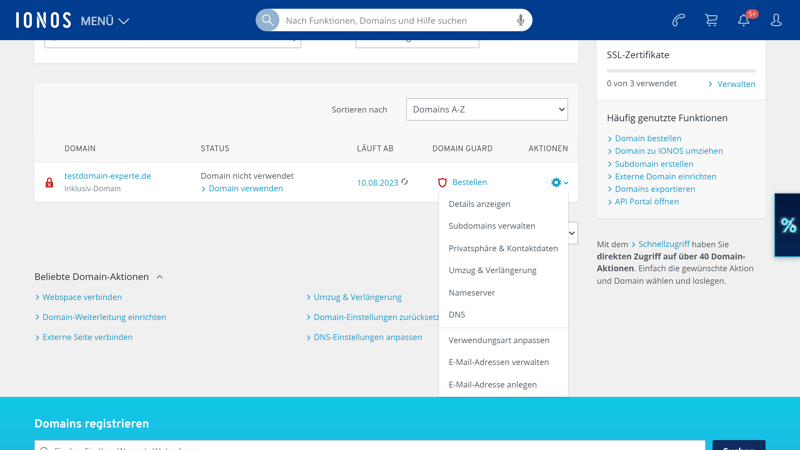
Eine SSL-Verschlüsselung ist zentral für die Sicherheit Ihrer Besucher.
Schritt 2: Klicken Sie jetzt auf „SSL-Verschlüsselung aktivieren“ und wählen Sie ein SSL-Zertifikat für Ihre Webseite.
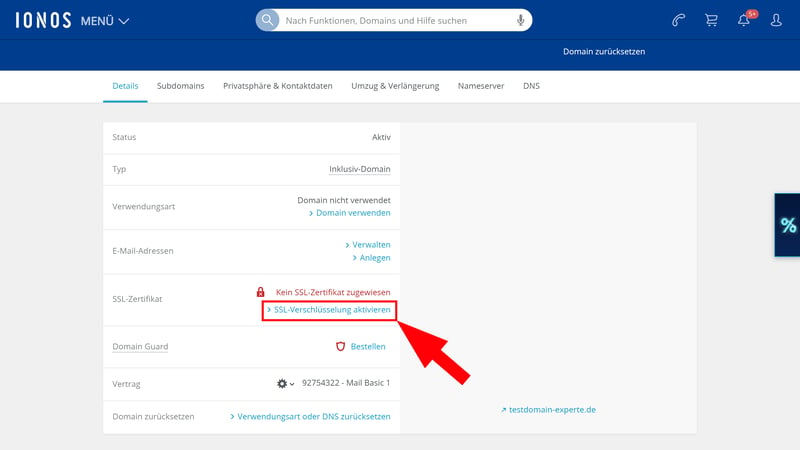
Aktivieren Sie die SSL-Verschlüsselung und wählen Sie ein SSL-Zertifikat aus.
Das bei IONOS integrierte SSL Starter Wildcard-Zertifikat ist völlig kostenlos und zunächst einmal vollkommen ausreichend. Darüber hinaus gibt es auch andere kostenlose SSL-Zertifikate. Bei Bedarf können Sie nachträglich auch eine kostenpflichtige Version wählen.
Schritt 3: Klicken Sie auf „Jetzt aktivieren“, weisen Sie Ihre Domain zu und schließen Sie den Vorgang über die Schaltfläche „SSL-Zertifikat einrichten“ ab. Vergessen Sie nicht, den Haken bei den Nutzungsbedingungen zu setzen.
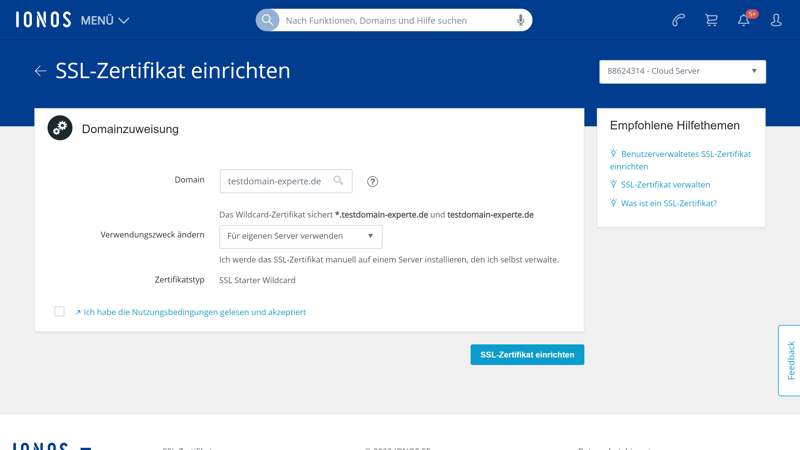
Schließen Sie die Einrichtung ab.
Nun erhalten Sie einen Private Key, den Sie auf Ihrem Rechner speichern müssen und die eigentliche Installation kann endlich beginnen.
Installation starten
Jetzt, da alle vorbereitenden Schritte abgeschlossen sind, können Sie die eigentliche Installation von WordPress starten.
Schritt 1: Öffnen Sie Ihren Webbrowser und geben Sie die URL Ihrer Domain ein. Dies sollte die Installationsseite von WordPress öffnen. Wählen Sie Ihre bevorzugte Sprache aus und klicken Sie auf „Fortfahren“.
Schritt 2: Auf der nächsten Seite werden Sie aufgefordert, Ihre Datenbankinformationen einzugeben. Diese Informationen haben Sie zuvor beim Anlegen der Datenbank erhalten.
Schritt 3: Geben Sie den Datenbanknamen, den Benutzernamen, das Passwort, den Datenbank-Host und das Tabellenpräfix (normalerweise „wp_“) ein. Klicken Sie auf „Senden“, um fortzufahren. WordPress überprüft jetzt die eingegebenen Daten und stellt eine Verbindung zur Datenbank her.
Schritt 4: Wenn die Verbindung zur Datenbank erfolgreich hergestellt wurde, klicken Sie auf „Installation durchführen“.
Schritt 5: Geben Sie im nächsten Schritt grundlegende Informationen zu Ihrer Website ein, wie den Titel der Website, den Benutzernamen, ein sicheres Passwort und Ihre E-Mail-Adresse.
Schritt 6: Klicken Sie auf „WordPress installieren“, um den Installationsprozess abzuschließen.
Schritt 7: Nach erfolgreicher Installation sehen Sie eine Erfolgsmeldung. Klicken Sie auf „Anmelden“ und geben Sie die zuvor festgelegten Zugangsdaten ein, um in das Backend Ihrer neuen WordPress-Website zu gelangen.
Alternative: WordPress automatisch installieren
Bei vielen Hosting-Diensten gibt es mittlerweile praktische Installationsassistenten, mit denen die WordPress-Installation beinahe automatisch abläuft. Die Einrichtung erfordert nur wenige Klicks und Einstellungen – und ist meist in Minutenschnelle abgeschlossen.
Wieder funktioniert die Installation von Anbieter zu Anbieter etwas anders, ist aber stets selbsterklärend. Bei Kinsta müssen Sie beispielsweise nur im Dashboard auf „Seite erstellen“ klicken und den Anweisungen folgen:
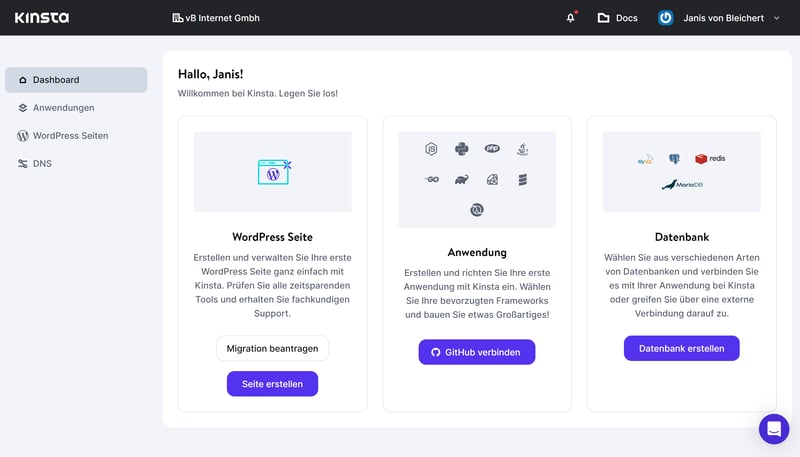
Installationsassistenten machen die WordPress-Einrichtung beinahe zum Selbstläufer.
Fazit
Weil viele Hosting-Anbieter heute automatische WordPress-Installationen unterstützen, ist die Einrichtung von WordPress auch für Anfänger unkompliziert: Sie müssen nur einen Hosting-Dienst auswählen, ein paar Einstellunge vornehmen - und schon wird die Installation für Sie erledigt.
Die manuelle Installation ist etwas komplizierter: Sie müssen Dateien per FTP selbst auf den Server Ihres Hosters hochladen und Einstellungen zu Ihren Datenbanken und anderen Aspekten vornehmen. Dabei gewinnen Sie jedoch mehr Kontrolle über den Installationsprozess, lernen wertvolle Grundlagen und können sicherstellen, dass Sie immer die aktuellste Version nutzen.