WordPress testen: So entwerfen und basteln Sie kostenlos mit WordPress
Sie spielen mit dem Gedanken, eine WordPress-Website zu erstellen? Dann müssen Sie nur noch einen Hosting-Anbieter und eine Domain finden, um Ihr Vorhaben in die Tat umzusetzen. Die sind aber kostenpflichtig. Sie möchten das Ganze lieber erstmal gratis und unverbindlich testen? Dann haben Sie mehrere Möglichkeiten.
Gratis testen mit Managed Hosting-Testversion
Managed WordPress Hosting ist die einfachste Methode, eine WordPress-Website zu betreiben. Auf WordPress spezialisierte Webhosting-Anbieter bieten alles, was Sie für den Launch und die Verwaltung einer WordPress-Website benötigen, aus einer Hand. Im Gegenzug müssen Sie eine monatliche Abo-Gebühr bezahlen.
Sie möchten erst einmal ausprobieren, wie das Ganze funktioniert, oder das Angebot verschiedener WordPress Hoster miteinander vergleichen? Dann können Sie eine Gratis-Testversion nutzen, um unverbindlich ein WordPress-Projekt anzulegen, ehe Sie sich für ein langfristiges Abonnement entscheiden.
Wir erklären Schritt für Schritt, wie Sie dabei vorgehen müssen.
Anleitung: So geht's bei Raidboxes
Wir stützen uns bei der Erklärung auf den deutschen Hosting-Dienst Raidboxes, der eine 14-tägige Testversion bietet. Bei anderen Anbietern sollte es aber ähnlich funktionieren (weitere Anbieter mit Gratis-Testversion stellen wir weiter unten vor).
Schritt 1: Erstellen Sie kostenlos einen Raidboxes-Account*. Dabei müssen Sie nur Ihre E-Mail-Adresse und Ihren Namen angeben, ein Passwort festlegen und die Registrierung im Anschluss per E-Mail bestätigen.
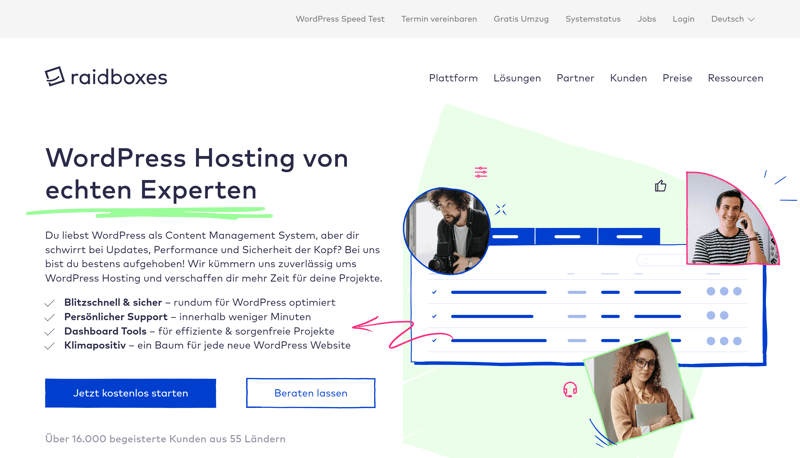
Schritt 2: Nach der Bestätigung via E-Mail landen Sie direkt im Raidboxes-Dashboard. Natürlich können Sie sich auch einfach mit Ihren Anmeldedaten einloggen. Klicken Sie auf der Startseite auf „Neue Box erstellen“, um ein neues WordPress-Projekt zu starten.
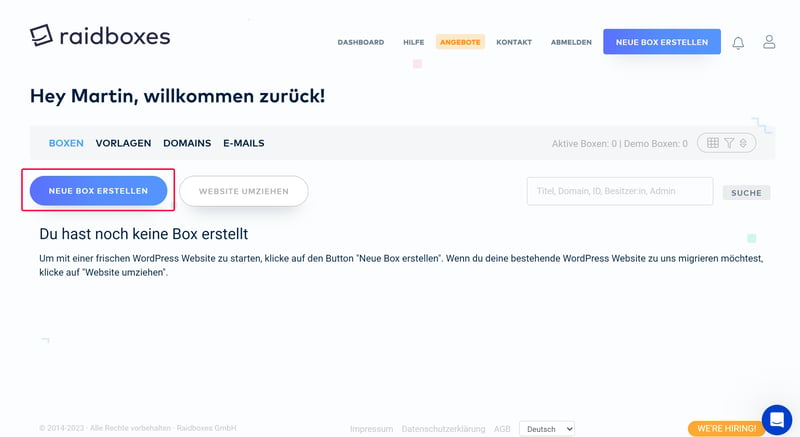
Jedes WordPress-Projekt liegt bei Radiboxes in einer eigenen „Box“.
Schritt 3: Nun müssen Sie einige Angaben zu Ihrem WordPress-Projekt machen. Wählen Sie aus, ob es sich um eine Single- oder Multisite-Installation handelt (WordPress Multisite ermöglicht den Betrieb mehrerer WordPress-Websites über eine einzige Instanz). Außerdem müssen Sie Ihrer Box einen Namen geben und WordPress-Anmeldedaten festlegen. Die WordPress-Version können Sie ebenfalls bestimmen.
Schritt 4: Wenn Sie alle Angaben gemacht haben, klicken Sie unten auf den Button „Box erstellen“. Raidboxes richtet die WordPress-Installation nun für Sie ein.
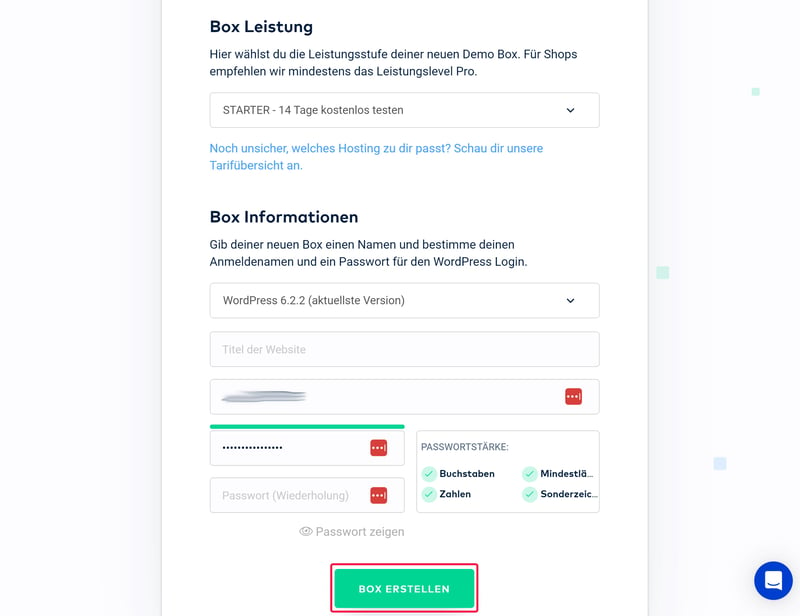
Nehmen Sie die wichtigsten Einstellungen zu Ihrer Box vor.
Schritt 5: Ihre WordPress-Seite ist nun bei Raidboxes eingerichtet und 14 Tage lang zu Testzwecken verfügbar. Wenn Ihnen das Angebot gefällt und Sie mit der Raidboxes-Benutzeroberfläche gut zurechtkommen, können Sie während des Testzeitraums zu einem kostenpflichtigen Abo upgraden. Ansonsten wird Ihre Box nach Ablauf der Frist automatisch gelöscht.
Was Sie als Nächstes tun, ist Ihnen überlassen: Loggen Sie sich im WordPress Admin-Bereich ein, um Themes und Plugins zu installieren und Ihre WordPress-Website zu gestalten, oder besuchen Sie die Raidboxes-Einstellungen, um die Caching-, Sicherheits- und andere Funktionen des Hosters kennenzulernen.
Die einzelnen Funktionen und alle Vor- und Nachteile haben wir in unserem Raidboxes-Review umfassend vorgestellt:

Weitere Hosting-Dienste mit Gratis-Testversion
Raidboxes ist nicht der einzige WordPress Hoster aus unserem Vergleich, der eine Gratis-Testversion zur Verfügung stellt. Auch folgende Anbieter können Sie kostenlos ausprobieren:
WordPress.com: Gratis-Tarif für einfache Projekte
WordPress.com ist eine Hosting-Plattform der Firma Automattic, die vom WordPress-Schaffer Matt Mullenweg gegründet wurde. Diese enge Verbindung zur WordPress-CMS ist aber nicht die einzige Besonderheit von WordPress.com: Von den 14 Hosting-Diensten aus unserem Test war WordPress.com der einzige, der einen komplett kostenlosen Tarif im Gepäck hat.
Genau: WordPress.com bietet nicht einfach nur eine Gratis-Testversion, sondern einen zeitlich unbegrenzten Gratis-Tarif. Der ist natürlich mit einigen Einschränkungen verbunden (z. B. keine Domain, Werbung, stark begrenzter Speicherplatz), doch zum Testen reicht es allemal.

Cloudways: 3 Tage kostenlos testen
Bei Cloudways müssen Sie sich beeilen: Sie können das WordPress Hosting-Paket des Anbieters aus Malta drei Tage lang kostenlos und ohne Angabe von Zahlungsdaten ausprobieren.

Flywheel: 14-Tage-Testversion
Mehr Zeit gibt es bei Flywheel: Sie können beim US-Hoster eine WordPress-Seite einrichten und 14 Tage lang gratis testen.

STRATO: Ein ganzer Testmonat, aber nur unter Angabe von Zahlungsdaten
Auch die WordPress Hosting-Pakete von STRATO können Sie gratis ausprobieren. Dafür müssen Sie jedoch vorab Zahlungsdaten angeben. Wenn Sie vermeiden möchten, in der Abo-Falle zu landen, müssen Sie also sicherstellen, dass Sie das Paket rechtzeitig wieder kündigen.

Lokal experimentieren: WordPress lokal installieren mit DevKinsta
Sie kennen sich bereits etwas mit WordPress aus und möchten eine WordPress-Website auf Ihrem lokalen Rechner entwickeln, ehe Sie sie veröffentlichen? Oder vielleicht möchten Sie eine lokale Kopie einer bereits veröffentlichten Website anfertigen, um Änderungen zu testen, bevor Sie sie zur Live-Site pushen?
All das und mehr ist mit einer lokalen WordPress-Umgebung möglich. Auch dafür gibt es einige kostenlose Angebote. Wir erklären anhand von DevKinsta, einer Suite von lokalen Entwicklungstools aus dem Hause Kinsta, wie es geht.
Schritt 1: Besuchen Sie die DevKinsta-Website und laden Sie DevKinsta herunter.
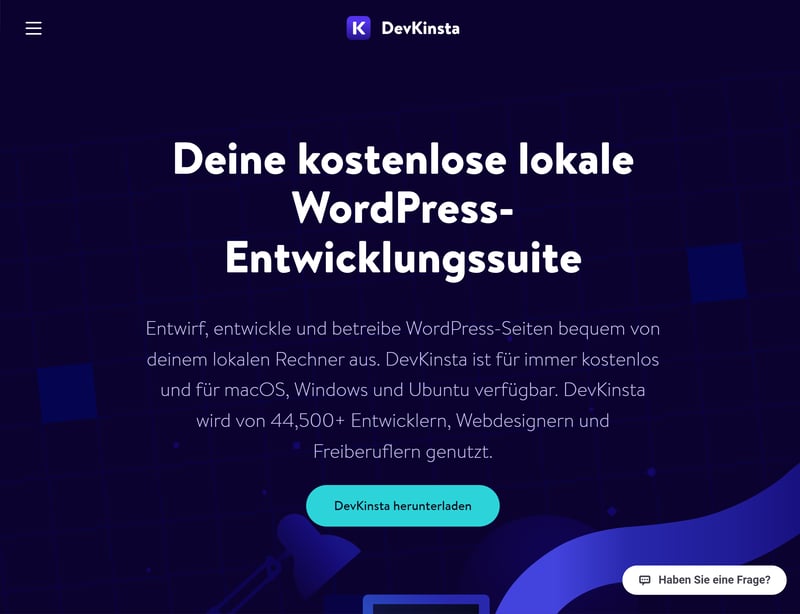
Sie können DevKinsta kostenlos herunterladen.
Schritt 2: Klicken Sie auf die Installations-Datei, um DevKinsta zu installieren. Das Programm wird im Anschluss automatisch gestartet.
Schritt 3: DevKinsta basiert auf Docker, nutzt also Containerisierung, um lokale WordPress-Seiten zu isolieren. Bevor Sie DevKinsta nutzen können, müssen Sie deshalb zunächst Docker herunterladen und installieren. DevKinsta leitet Sie nach der Installation direkt zur passenden Download-Seite weiter, wo Sie Docker herunterladen können.
Schritt 4: Um die Installation von Docker abzuschließen, müssen Sie Windows neu starten.
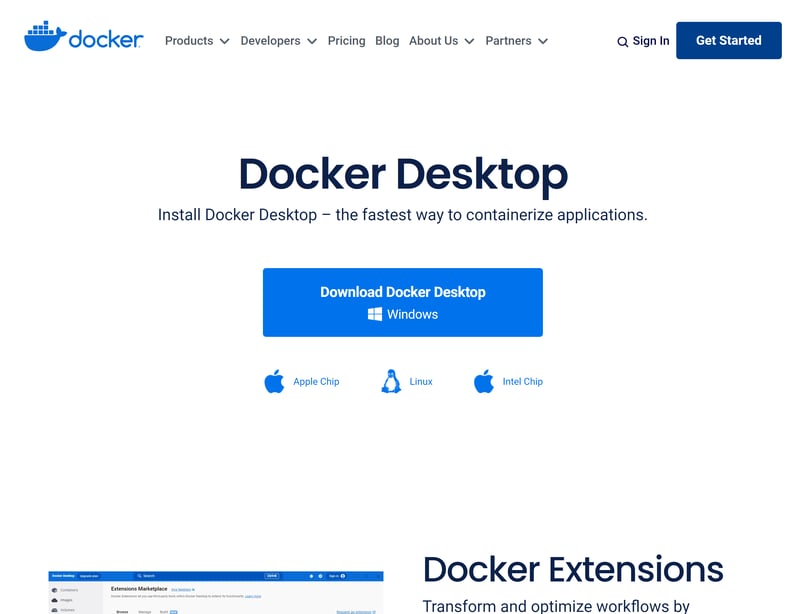
Sie können DevKinsta erst nutzen, wenn Docker installiert ist.
Schritt 5: Nun können Sie DevKinsta starten. Dies könnte beim ersten Mal etwas länger dauern, weil Docker erst konfiguriert werden muss.
Schritt 6: Im Hauptmenü von DevKinsta haben Sie nun drei Optionen: Sie können eine neue WordPress-Website mit vordefinierten Parametern (NGINX, MySQL, Version 6.2.2.) erstellen, eine bestehende Seite von Kinsta herunterladen und lokal bearbeiten oder eine benutzerdefinierte Seite einrichten.
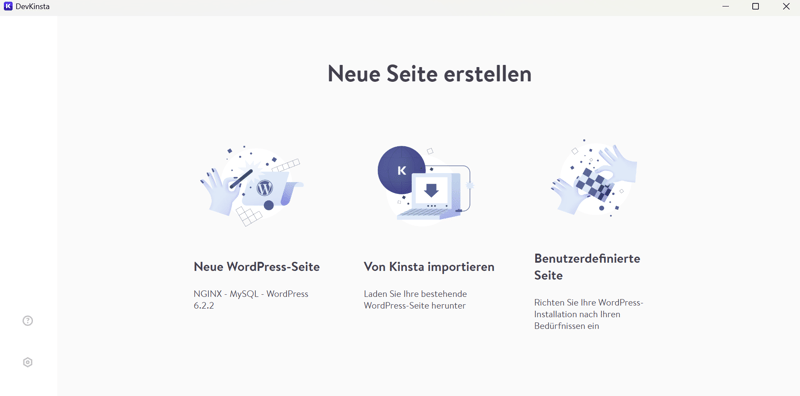
Sie können eine neue Seite erstellen oder eine bestehende Seite importieren.
Schritt 7: Wenn Sie eine neue Seite erstellen, müssen Sie – genau wie im Online-Dashboard von Kinsta – einen Seitennamen, einen Benutzernamen und ein Passwort festlegen, dann wird WordPress für Sie installiert.
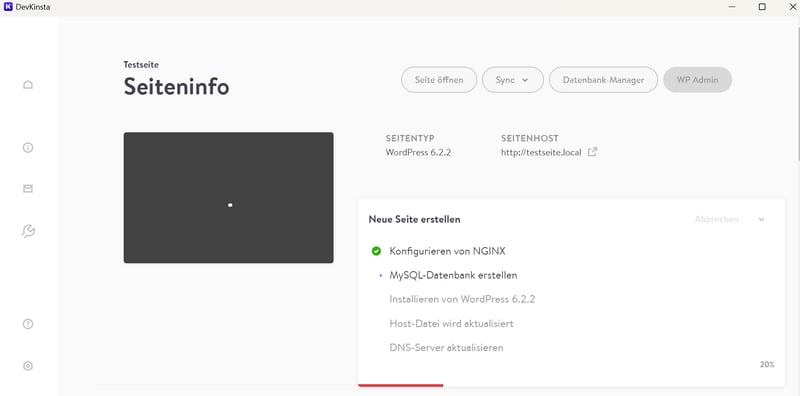
WordPress wird jetzt lokal installiert.
Nun können Sie Ihre lokale WordPress-Website im DevKinsta-Dashboard bearbeiten. Dabei stehen die meisten Funktionen zur Verfügung, die es auch bei einer klassisch gehosteten WordPress-Seite gibt: Sie können Ihre lokalen Seiten über HTTPS besuchen, Ihre Datenbanken managen, PHP-Dateien bearbeiten, das WordPress-Dashboard aufrufen und mehr.
Praktisch an DevKinsta: Sie können Änderungen direkt zu Ihrer bei Kinsta gehosteten Website pushen. Alles, was Sie zum Managed Hosting-Angebot von Kinsta wissen müssen, lesen Sie in unserem Review:

WordPress im Browser ohne Installation: WordPress Playground
Das ist Ihnen alles zu kompliziert und Sie möchten WordPress weder lokal installieren, noch ein Abo bei einem Hosting-Anbieter abschließen?
Dann lohnt sich ein Blick zu WordPress Playground: Dabei handelt es sich um ein von WordPress selbst entwickeltes Tool, mit dem Sie die generelle Funktionsweise von WordPress testen und Themes und Plugins ausprobieren können. Alle Änderungen sind nur für Sie sichtbar und werden wieder gelöscht, sobald Sie die Seite aktualisieren.
Es ist keinerlei Einrichtung oder Anmeldung erforderlich: Besuchen Sie einfach die WordPress Playground-Website und klicken Sie hier auf „Try WordPress Playground“, dann landen Sie auf Ihrer WordPress-Testseite.
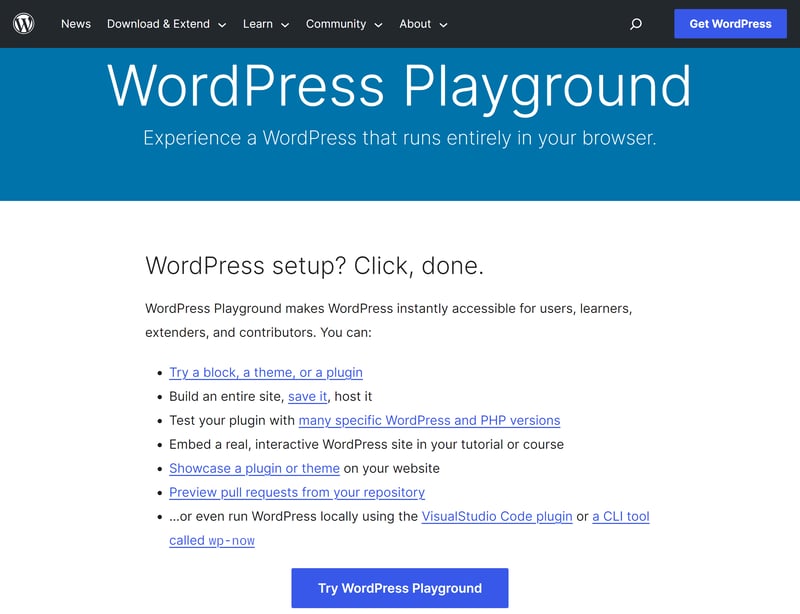
WordPress Playground ist ein interaktiver WordPress-Spielplatz, auf dem Sie WordPress-Funktionen stressfrei ausprobieren können.
Nun können Sie ins WordPress Dashboard wechseln und Einstellungen vornehmen oder Ihre WordPress-Testseite bearbeiten, indem Sie Seiten oder Beiträge hinzufügen.
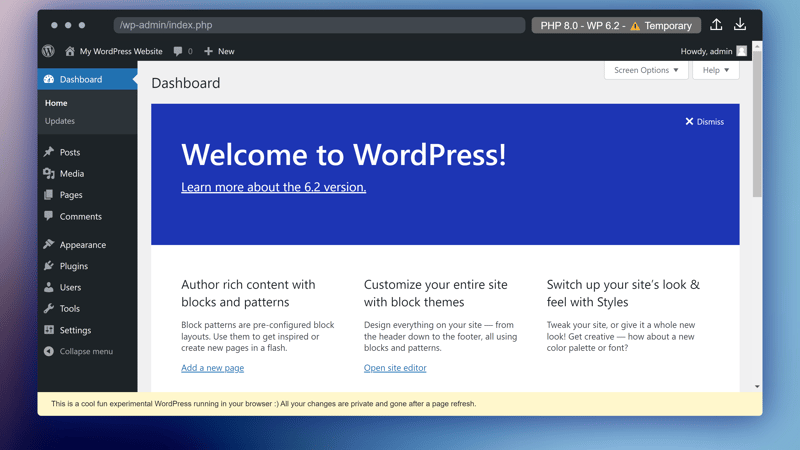
Alle Änderungen werden zurückgesetzt, wenn Sie die Seite aktualisieren.
Leider sind die Möglichkeiten hier aber im Vergleich mit der WordPress-Vollversion etwas eingeschränkt: Neue Themes und Plugins können Sie beispielsweise nicht wie gewohnt direkt im Admin-Bereich von WordPress durchsuchen und installieren. Sie können sie aber mithilfe der QueryAPI vorinstallieren.
Dafür müssen Sie die entsprechenden Parameter einfach nur der URL hinzufügen. Um das coblocks-Plugin zu installieren, geben Sie beispielsweise folgende URL ein:
https://playground.wordpress.net/?plugin=coblocks
Wenn Sie das Pendant-Theme vorinstallieren möchten, nutzen Sie folgende URL:
https://playground.wordpress.net/?theme=pendant
Weitere Informationen, Anleitungen und Shortcuts zu WordPress Playground finden Sie im Github-Bereich von WordPress.
Fazit
Es gibt mehrere Möglichkeiten, WordPress kostenlos und unverbindlich zu testen:
- 1.
Neulinge, die noch am Anfang Ihrer WordPress-Reise stehen, und all jene, die noch auf der Suche nach dem richtigen Managed WordPress Hoster sind, können eine Gratis-Testversion eines Hosters nutzen. Damit lassen sich WordPress-Projekte für einen bestimmten Zeitraum kostenlos betreiben, was reichlich Gelegenheit bietet, WordPress an sich und die Funktionen des Hosting-Dienstes ausgiebig zu testen.
- 2.
Fortgeschrittene Nutzer können eine lokale WordPress-Umgebung einrichten, um Funktionen oder Änderungen stressfrei zu testen, ehe sie auf Live-Websites gepusht werden.
- 3.
Wenn Sie blitzschnell eine WordPress-Funktion, ein Theme oder ein Plugin ausprobieren oder generell mit dem WordPress-Dashboard experimentieren möchten, können Sie WordPress Playground nutzen. Dies ist direkt im Browser möglich, ein Account oder ein Download sind nicht erforderlich.
Häufig gestellte Fragen
Ja, WordPress ist kostenlos nutzbar – was jedoch in erster Linie für das Content-Management-System an sich gilt. Jenes ist nämlich Open Source und damit für jeden gratis zugänglich. Um eine WordPress-Website zu veröffentlichen und für andere zugänglich zu machen, benötigen Sie jedoch Webspace und eine Domain, und die sind in der Regel kostenpflichtig.
Ja, Sie können WordPress testen. Dafür gibt es unterschiedliche Möglichkeiten: Einige Hosting-Dienste stellen kostenlose Testversionen zur Verfügung, mit denen Sie die Funktionen von WordPress und die des Hosting-Providers zeitlich begrenzt testen können. Besonders einfach und direkt im Browser können Sie WordPress mit WordPress Playground testen. Fortgeschrittene Nutzer haben die Option, WordPress lokal zu installieren, beispielsweise um Änderungen in einer sicheren Umgebung stressfrei zu testen.
Die Grundlagen von WordPress sind nicht schwer zu erlernen, denn das CMS ist auch für Nutzer ohne Programmiererfahrung zugänglich. WordPress ist somit für Anfänger, Fortgeschrittene und Profis gleichermaßen geeignet – doch natürlich können Fortgeschrittene und Profis deutlich mehr aus der Plattform herausholen.












