
Trello Test: Bringt das Tool wirklich Ordnung in Ihre Projekte?
Trello ist dazu da, Teams die Arbeit zu erleichtern. Das Urgestein unter den Online-Projektmanagement-Tools scheint das auch ziemlich gut zu machen – schließlich zählt es mit mehr als 50 Millionen Nutzern zu den beliebtesten Programmen weltweit. Doch ist Trello im Jahr 2024 immer noch eine gute Wahl, und wenn ja, für wen?
Wir haben Trello einmal genauer unter die Lupe genommen und die Projektmanagement-Funktionen ausgiebig getestet.
Was ist Trello?
Trello* ist ein Cloud-Projektmanagement-Tool, das von Fog Creek Software entwickelt und 2011 im Rahmen der berühmten „TechCrunch Disrupt“-Konferenz veröffentlicht wurde. Mittlerweile gehört Trello zum australischen Software-Unternehmen Atlassian.
Trello ist eine vielseitige Plattform, die laut Anbieter „wirklich für jeden geeignet“ ist. Von Einzelpersonen, die damit ihr Privatleben planen, über Freelancer, die eine überschaubare Projektzahl im Blick behalten, bis zu größeren Unternehmen, die damit Meetings, Deadlines und internationale Zusammenarbeit organisieren: Trello kann sich an unterschiedliche Zielgruppen, Bedürfnisse und Budgets anpassen.
Trello ist webbasiert und kann in den Browsern Chrome, Firefox, Edge und Safari von überall aus genutzt werden. Dazu kommen Desktop-Programme für Windows und macOS, sowie Apps für Android und iOS. Wir haben Trello mit Chrome und Windows getestet.
Trello Test
Intuitive Bedienung, auch für Anfänger
Trello ist eines der benutzerfreundlichsten Projektmanagement-Tools auf dem Markt: Die saubere, Drag-and-drop-basierte Oberfläche ist auch für Teammitglieder mit weniger technischer Erfahrung einfach verständlich.Mächtige Automatisierungen
Mit umfangreichen Automatisierungen können Sie Arbeitsläufe an Ihre Bedürfnisse anpassen und auch Funktionen nutzen, die von den Trello-Bordmitteln nicht abgedeckt werden.Günstige Tarife und kostenlose Option
Verglichen mit anderen Projektmanagement-Tools ist Trello relativ günstig. Eine großzügige Gratis-Option mit unbegrenzt vielen Karten und bis zu zehn Boards ist ebenfalls dabei.Viele Integrationen
Es gibt viele Erweiterungen und Power-Ups, mit denen Sie den Trello-Funktionsumfang erweitern können.
Keine Echtzeit-Kommunikation
Als Kollaborations-Plattform ist Trello weniger geeignet: Sie können gemeinsam an Projekten arbeiten, doch richtige Funktionen für digitale Zusammenarbeit (z. B. Chats, Whiteboards) gibt es nicht.Eingeschränkter Funktionsumfang
Trello fehlen einige Funktionen, die bei anderen Projektmanagement-Tools standardmäßig integriert sind, z. B. Zeiterfassung oder Reporting.Abseits der Kanban-Methode weniger flexibel
Trello ist ideal, wenn Sie eine visuelle Übersicht Ihrer Projekte in Kanban-Manier benötigen. Für andere Perspektiven und Anwendungsfälle (z. B. die Abarbeitung von Aufgaben mit Abhängigkeiten) ist die Plattform hingegen weniger geeignet.
Einrichtung & Bedienung
Zunächst benötigen Sie einen Trello-Account. Der ist grundsätzlich kostenlos, weil Trello neben den Premium-Plänen auch einen Gratis-Tarif bietet (mehr zu den Trello-Preisen lesen Sie weiter unten).
Sie können aber auch die kostenpflichtigen Tarife unverbindlich und ohne Angabe von Zahlungsinformationen 14 Tage lang ausprobieren. Wenn Sie Ihre Bankdaten angeben, können Sie die Testphase sogar 30 Tage lang nutzen. Wählen Sie einfach den passenden Tarif aus und klicken Sie auf „Kostenlos testen“.
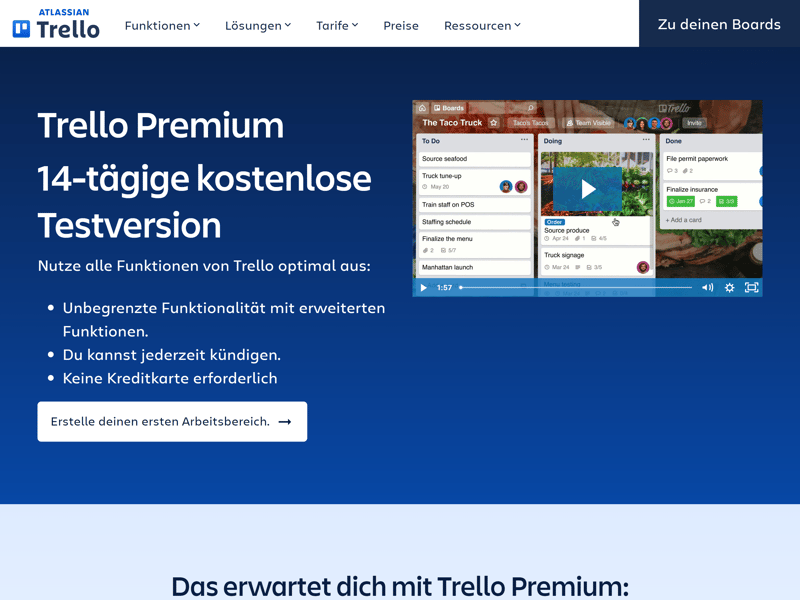
Sie können die Premium-Tarife von Trello 14 Tage kostenlos testen.
Nach der Account-Erstellung landen Sie in einem kurzen Tutorial, das Sie durch grundlegende Trello-Funktionen führt. Danach öffnet sich Ihr Trello-Arbeitsbereich.
Der Arbeitsbereich von Trello: Die Zentrale für Ihre Projekte
Trello besteht, wie jedes Projektmanagement-Tools, aus mehreren Unterkomponenten, mit denen Sie Ihre Projekte organisieren. Die oberste Hierarchieebene ist der Arbeitsbereich: Dabei handelt es sich um einen geschlossenen Bereich für Sie (und Ihr Team), in dem Sie unterschiedliche Projekte sammeln.
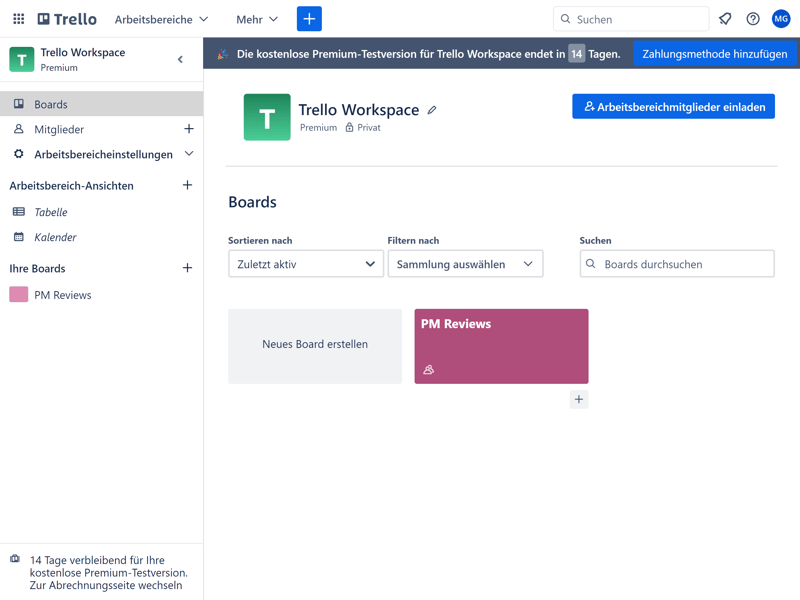
Der Trello-Arbeitsbereich ist die oberste Hierarchieebene.
Innerhalb Ihres Arbeitsbereiches gibt es drei Elemente:
Boards: Sogenannte Boards, die auf der Kanban-Methode basieren, sind die grundlegende Organisationsform bei Trello. Ein Kanban-Board steht in der Regel für ein Projekt oder Unterprojekt, das sich wiederum in unterschiedlichen Teilaufgaben gliedern und somit bis ins Detail planen lässt. Jedes Board besteht aus Listen und Karten.
Listen: Mit Listen gliedern Sie den Prozessverlauf in verschiedene Phasen (z. B. „To Do“, „In Bearbeitung“, „Abgeschlossen“). Sie können für jedes Board eigene Listen definieren, ihre Zahl ist unbegrenzt.
Karten: Jede Liste wiederum besteht aus Karten, die für bestimmte Aufgaben und einzelne Schritte stehen. Karten sind somit die kleinste Einheit innerhalb des Trello-Boards, mit denen Sie die Details Ihrer Projekte organisieren.
Projektmanagement-Tools wie Trello sind flexibel einsetzbar: Wie Sie sie im Detail nutzen, welche Funktionen am wichtigsten sind und wie Sie sie am besten in Ihre Arbeitsabläufe integrieren, hängt von Ihrer Branche, Ihren Bedürfnissen, Ihrer Teamgröße und vielen anderen Faktoren ab. Das erschwert einen Vergleich der Anbieter, weil unterschiedliche Tools für unterschiedliche Zwecke unterschiedlich gut geeignet sind.
Um einen möglichst fairen Vergleich zu ermöglichen, testen wir die Features und Benutzeroberflächen der Programme anhand eines bestimmten Use Cases – der Content-Erstellung für eine Online-Plattform wie EXPERTE.de. Natürlich gehen wir aber auch auf andere Beispiele ein.
Innerhalb eines Boards können Sie über die entsprechenden Buttons in Sekundenschnelle neue Listen und Kartenanlegen. Karten geben Sie dabei zuerst einen Namen, im Anschluss können Sie sie per Mausklick weiter bearbeiten. Dabei lassen sich jeder Karte unterschiedliche Elemente (z. B. Mitglieder, Anhänge, Orte – mehr dazu im nächsten Unterkapitel) hinzufügen.
Karten lassen sich ganz einfach per Drag-and-drop zwischen den Listen verschieben. Wenn eine Aufgabe abgeschlossen ist, können Sie sie also einfach zum nächsten Tätigkeitsbereich ziehen.
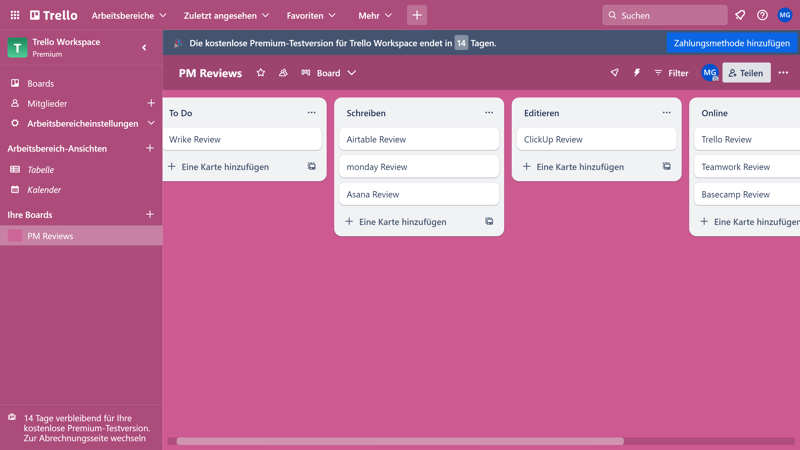
So könnte ein Trello-Board für die Content-Erstellung aussehen.
Ansichten bei Trello: Tabellen, Kalender & Co.
Sie können Ihr Trello-Board mit unterschiedlichen Ansichten visualisieren, um Ihre Projekte aus unterschiedlichen Blickwinkeln zu beleuchten. Insgesamt stehen sechs Ansichten zur Auswahl:
Board: In der bereits erwähnten Standard-Board-Ansicht, die auf dem Kanban-Prinzip basiert, können Sie den Projektfortschritt mit seinen verschiedenen Etappen im Blick behalten. Sie ist ideal für die allgemeine Projektplanung, die Erstellung von Content-, Vertriebs- oder anderen Pipelines, und als Informationsquelle für Ihr Team.
Tabelle: Die Tabellenansicht gibt einen detaillierten Überblick über die Aufgaben auf den verschiedenen Listen Ihres Boards. Sie sehen alle Karten und die wichtigsten Informationen dazu in zeitlicher Abfolge. Die Ansicht ist ideal, wenn Sie nach und nach eine Liste abarbeiten, den aktuellen Stand Ihres Projekts einsehen oder die Arbeitsauslastung einzelner Teammitglieder einsehen möchten.
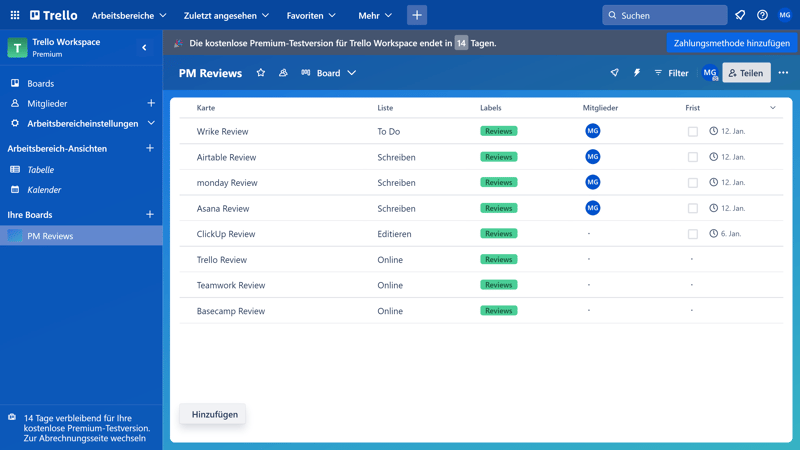
Die Tabellenansicht bei Trello.
Kalender: Die Kalenderansicht veranschaulicht die zeitliche Dimension Ihrer Projekte. So können Sie Deadlines, Ereignisse und andere Termine im Auge behalten und sehen, was wann fällig ist. Die Ansicht ist hilfreich, um Events und Aufgaben zu planen, Fristen zu beobachten und den Fortschritt von Projekten zu verfolgen.
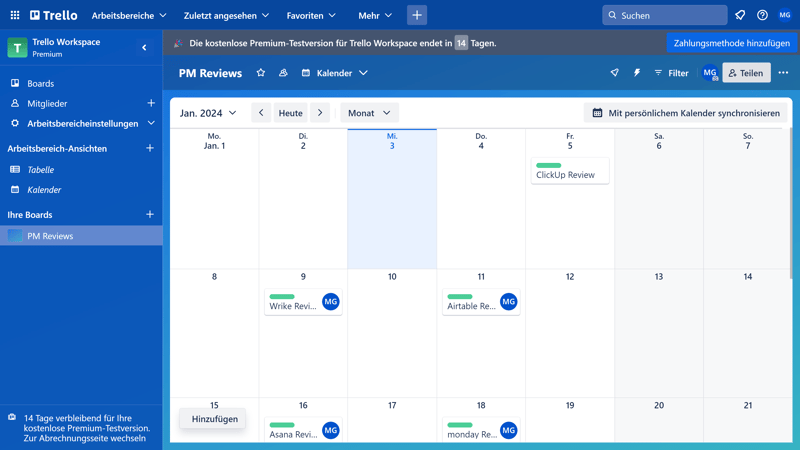
Mit der Kalenderansicht behalten Sie Termine und Deadlines besser im Blick.
Zeitleiste: Die Zeitleistenansicht zeigt ebenfalls die zeitliche Dimension von Projekten – mit einem stärkeren Fokus auf der Ressourcen- und Teamplanung. In einer Art Gantt-Diagramm erhalten sie eine Vogelperspektive-Ansicht über Projekte und die Auslastung einzelner Teammitglieder. Die Ansicht ist gut dafür geeignet, Sprints zu planen, das Arbeitspensum des Teams im Blick zu behalten und die Unternehmensziele und OKRs zu beobachten.
Dashboard: Die Dashboard-Ansicht enthält unterschiedliche Diagramme, die ausgewählte Kennzahlen (z. B. Karten pro Liste, Fälligkeitsdatum oder Mitglieder) aufbereiten, um wichtige Informationen über Ihre Projekte zu visualisieren. Damit können Sie den Projektfortschritt überwachen und mögliche Hindernisse erkennen.
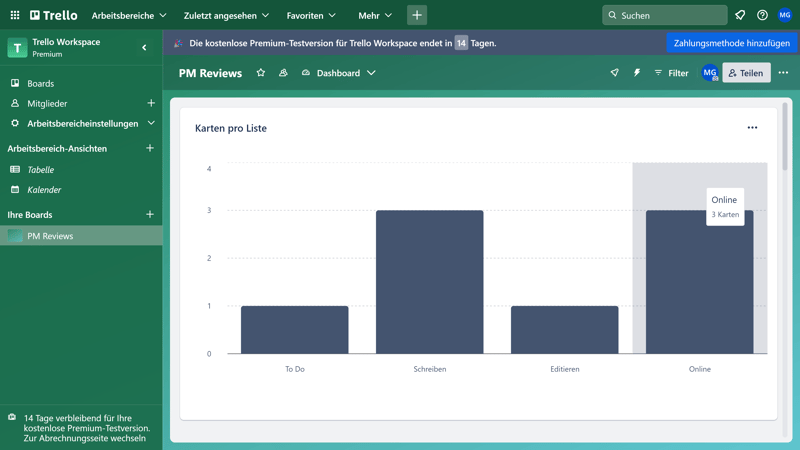
Mit der Dashboard-Ansicht von Trello können Sie verschiedene Diagramme anlegen.
Landkarte: Sie arbeiten mit Teams an unterschiedlichen Orten? Mit der Landkartenansicht können Sie auch die geografische Dimension Ihrer Projekte miteinbeziehen – indem Sie Ihren Trello-Karten Standorte hinzufügen. Das hilft beispielsweise bei der Planung von Meetings oder der Verwaltung von Standortressourcen.
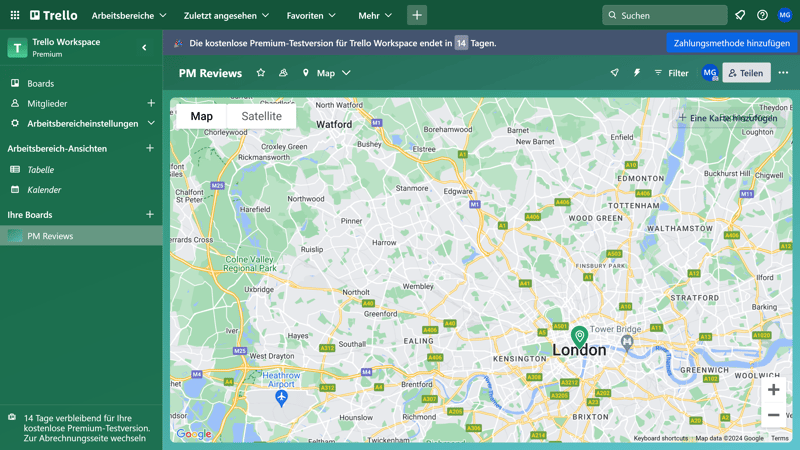
Mit der Landkartenansicht können Sie Meetings organisieren und Projekte geografisch einordnen.
Im Arbeitsbereich finden Sie noch zwei sogenannte „Arbeitsbereich-Ansichten“. Dabei handelt es sich um optimierte Versionen der regulären Tabellen- und Kalenderansichten, die einen Gesamt-Überblick über Board-Grenzen hinaus bieten. Hier können Sie Karten von allen Trello-Boards in einem zentralen Dashboard einsehen.
Ansichten im Vergleich
Andere Projektmanagement-Tools bieten teils noch etwas mehr Ansichten. Eine Mindmap, eine Milestone-Ansicht oder eine Galerie gibt es beispielsweise nicht. Die wichtigsten Ansichten werden jedoch abgedeckt.
Hier sehen Sie die von Trello angebotenen Ansichten im Vergleich:
| Trello | ClickUp | Teamwork | monday | Asana | Airtable | Smartsheet | Notion | Wrike | Basecamp | MeisterTask | |
|---|---|---|---|---|---|---|---|---|---|---|---|
| Liste | ✗ | ✓ | ✓ | ✗ | ✓ | ✓ | ✗ | ✓ | ✗ | ✓ | ✗ |
| Tabelle | ✓ | ✓ | ✓ | ✓ | ✓ | ✓ | ✓ | ✓ | ✓ | ✗ | ✗ |
| Kanban | ✓ | ✓ | ✓ | ✓ | ✓ | ✓ | ✓ | ✓ | ✓ | ✓ | ✓ |
| Galerie | ✗ | ✗ | ✗ | ✗ | ✗ | ✓ | ✗ | ✓ | ✗ | ✗ | ✗ |
| Kalender | ✓ | ✓ | ✓ | ✓ | ✓ | ✓ | ✓ | ✓ | ✓ | ✗ | ✗ |
| Zeitleiste | ✓ | ✓ | ✓ | ✓ | ✓ | ✓ | ✓ | ✓ | ✓ | ✓ | ✓ |
| Gantt | ✗ | ✓ | ✓ | ✓ | ✓ | ✓ | ✓ | ✓ | ✓ | ✗ | ✗ |
| Mindmap | ✗ | ✓ | ✗ | ✗ | ✗ | ✗ | ✗ | ✗ | ✗ | ✗ | ✗ |
| Meilensteine | ✗ | ✓ | ✓ | ✓ | ✓ | ✗ | ✓ | ✗ | ✗ | ✗ | ✗ |
| Workload | ✗ | ✓ | ✓ | ✓ | ✓ | ✗ | ✓ | ✗ | ✓ | ✗ | ✗ |
| Karte | ✓ | ✓ | ✗ | ✓ | ✗ | ✓ | ✗ | ✗ | ✗ | ✗ | ✗ |
| Summe | 5 | 10 | 8 | 8 | 8 | 8 | 7 | 7 | 6 | 3 | 2 |
Trello am Smartphone
Trello gibt es auch fürs Smartphone: Die Android- und iOS-Apps bieten eine vereinfachte Darstellung der Kanban-Boards und ermöglichen die schnelle Erstellung von Karten und Boards unterwegs. Natürlich können Sie einzelne Karten auch wie gewohnt bearbeiten und zwischen Listen hin- und herschieben.
Der gesamte Funktionsumfang vom Desktop passt jedoch nicht in die Smartphone-App – und für komplexere Vorgänge ist ohnehin ein größerer Bildschirm notwendig. Der mobile Begleiter ist also eher für kurze Check-ins oder gelegentliche Tätigkeiten geeignet.
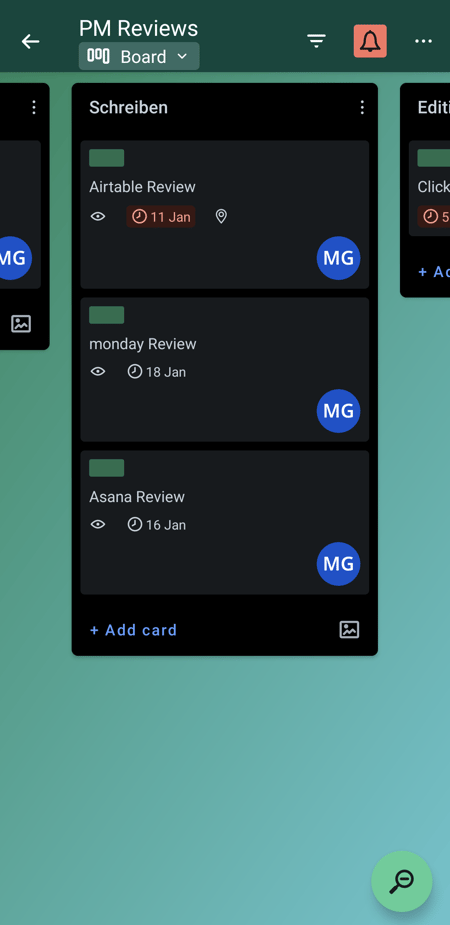
Die Smartphone-App von Trello.
Intuitiver als die Konkurrenz
Trellos große Stärke ist ganz klar die Benutzerfreundlichkeit des Programms. Obwohl sich der Arbeitsbereich vielseitig anpassen und auf unterschiedliche Bedürfnisse ausrichten lässt, sind die Grundprinzipien einfach erklärt und sollten auch von Anfängern schnell verinnerlicht werden.
Die Kanban-basierte Board-Ansicht ist intuitiv, neue Listen und Karten sind schnell erstellt und die Verwaltung und Navigation sind simpel. Allzu große Onboarding-Hürden sollte es bei Trello also nicht geben – doch eine noch etwas größere Auswahl an Ansichten würde der Benutzerfreundlichkeit keinen Abbruch tun, zumal die meisten erst ab Premium verfügbar sind.
Aufgaben & Planung
Wenn Sie die Grundprinzipien von Trello verstanden haben, können Sie damit beginnen, Ihren Arbeitsbereich an Ihre Anforderungen anzupassen und Ihre Projekte und Aufgaben damit zu planen.
Weil sich Trello in erster Linie an Kanban orientiert, holen Sie das meiste aus der Software heraus, wenn Sie sie auch für Projektplanung im Kanban-Stil einsetzen. Trello ist also am besten dafür geeignet, Projekte (mithilfe von Listen) in fixe Schritte einzuteilen und den Projektfortschritt damit Aufgabe für Aufgabe zu visualisieren.
Ehe Sie mit der Erstellung konkreter Aufgaben beginnen, sollten Sie sich also Gedanken zu den benötigten Projektphasen Ihres Boards machen und alle benötigten Listen dafür erstellen.
Neue Aufgaben erstellen und bearbeiten
Um eine neue Aufgabe (Karte) zu erstellen, klicken Sie in einer Liste innerhalb eines Boards einfach auf „Karte hinzufügen“. Dabei müssen Sie nur den Namen der Karte festlegen.
Wenn Sie im Anschluss auf die Karte klicken, öffnet sich eine Detailansicht, wo Sie die Aufgabe weiter bearbeiten können. Hier können Sie Mitglieder, Labels, Fristen, Anhänge, eine Beschreibung und viele weitere Elemente hinzufügen, sowie Benachrichtigungen ein- und ausschalten.
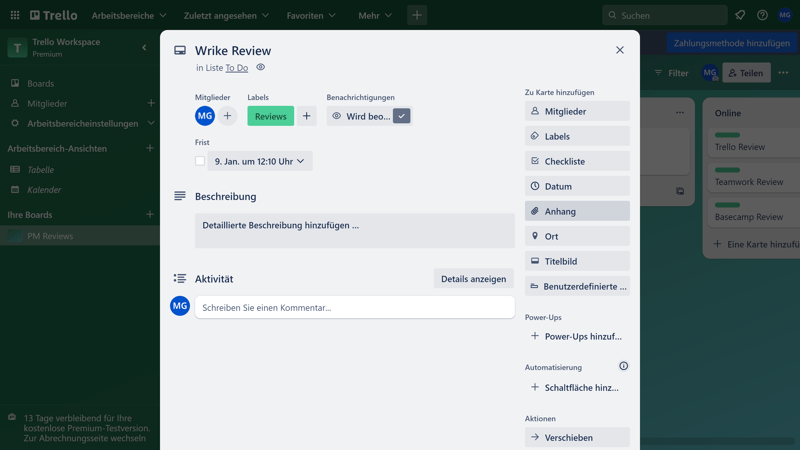
In Trellos Detail-Kartenansicht können Sie die Karte mit Elementen, Integrationen und Automatisierungen anpassen.
Im Menü rechts unter „Zu Karte hinzufügen“ finden Sie alle Elemente und Module, mit der Sie Ihre Karte personalisieren können. Hier gibt es auch Integrationen, sogenannte Power-Ups, mit denen Sie externe Apps wie Slack oder Gmail, sowie Extra-Funktionen einbinden können. Automatisierungsfunktionen (mehr dazu im Kapitel „Erweiterte Funktionen“) warten hier ebenfalls.
Benutzerdefinierte Felder bei Trello
Neben den vorgegebenen Elementen können Sie Ihren Karten auch benutzerdefinierte Felder hinzufügen, für die es in der Detailansicht einen eigenen Bereich gibt. Dabei können Sie Elemente wie Kontrollkästchen, Daten, Dropdown-Menüs und Nummern nutzen.
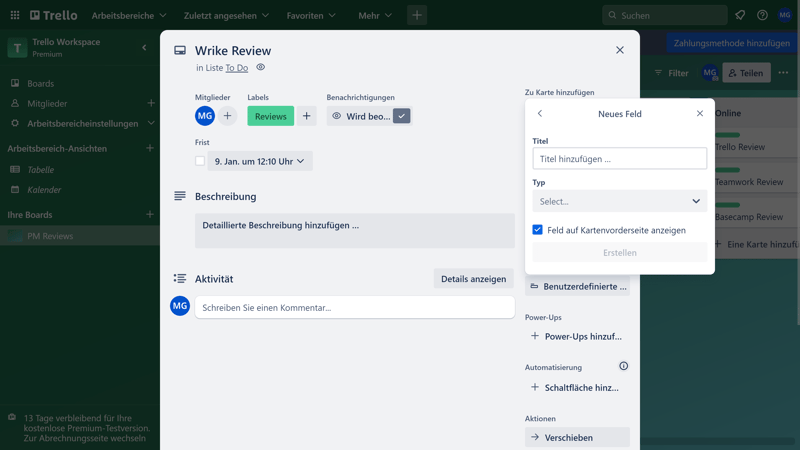
Mit benutzerdefinierten Feldern können Sie Ihre Karten weiter personalisieren.
Trello-Anpassungsmöglichkeiten im Vergleich
Trello deckt die wichtigsten Felder ab und lässt sich mit benutzerdefinierten Elementen und Integrationen weiter individualisieren.
Insgesamt sind die Bordmittel der Kartenbearbeitung bei Trello im Vergleich zur Konkurrenz aber etwas beschränkt, dasselbe gilt für die Möglichkeiten für benutzerdefinierte Felder. Elemente für Prozentzahlen, Währungen oder Formeln gibt es beispielsweise nicht.
Hier sehen Sie die Felder-Funktionen im Vergleich:
| Trello | Airtable | monday | Notion | ClickUp | Wrike | Smartsheet | Asana | Teamwork | MeisterTask | Basecamp | |
|---|---|---|---|---|---|---|---|---|---|---|---|
| Text | ✓ | ✓ | ✓ | ✓ | ✓ | ✓ | ✓ | ✓ | ✓ | ✓ | ✗ |
| Nummer | ✓ | ✓ | ✓ | ✓ | ✓ | ✓ | ✓ | ✓ | ✓ | ✓ | ✗ |
| Einzelauswahl | ✓ | ✓ | ✓ | ✓ | ✓ | ✓ | ✓ | ✓ | ✓ | ✓ | ✗ |
| Mehrfachauswahl | ✗ | ✓ | ✓ | ✓ | ✗ | ✓ | ✓ | ✓ | ✗ | ✗ | ✗ |
| Checkbox | ✓ | ✓ | ✓ | ✓ | ✓ | ✓ | ✓ | ✗ | ✓ | ✗ | ✗ |
| Datum | ✓ | ✓ | ✓ | ✓ | ✓ | ✓ | ✓ | ✓ | ✓ | ✗ | ✗ |
| Person | ✗ | ✓ | ✓ | ✓ | ✓ | ✓ | ✓ | ✓ | ✗ | ✗ | ✗ |
| Währung | ✗ | ✓ | ✓ | ✓ | ✓ | ✓ | ✗ | ✓ | ✗ | ✗ | ✗ |
| Prozent | ✗ | ✓ | ✓ | ✓ | ✗ | ✓ | ✗ | ✓ | ✗ | ✗ | ✗ |
| Dauer | ✗ | ✓ | ✗ | ✗ | ✗ | ✓ | ✓ | ✗ | ✗ | ✗ | ✗ |
| Fortschritt | ✗ | ✓ | ✓ | ✓ | ✓ | ✗ | ✗ | ✗ | ✓ | ✗ | ✗ |
| Bewertung | ✗ | ✓ | ✓ | ✗ | ✓ | ✗ | ✓ | ✗ | ✗ | ✗ | ✗ |
| Dateien | ✗ | ✓ | ✓ | ✓ | ✓ | ✗ | ✗ | ✗ | ✗ | ✗ | ✗ |
| Formel | ✗ | ✗ | ✗ | ✗ | ✗ | ✗ | ✗ | ✗ | ✗ | ✗ | ✗ |
| Beziehungen | ✗ | ✓ | ✓ | ✓ | ✓ | ✗ | ✗ | ✗ | ✗ | ✗ | ✗ |
| Rollup | ✗ | ✓ | ✗ | ✓ | ✓ | ✗ | ✗ | ✗ | ✗ | ✗ | ✗ |
| Summe | 5 | 16 | 14 | 13 | 12 | 10 | 9 | 8 | 6 | 3 | 0 |
Keine Abhängigkeiten und Unteraufgaben
Leider deckt Trello out-of-the-box nicht alle Funktionen ab, die wir uns für unsere Karten wünschen. Mit den Bordmitteln ist es beispielsweise nicht möglich, Abhängigkeiten zwischen Aufgaben zu erstellen – also beispielsweise einzurichten, dass eine bestimmte Aufgabe erst gestartet wird, wenn eine bestimmte andere Aufgabe abgeschlossen wurde.
Auch klassische Unteraufgaben, die übergeordneten Karten zugewiesen werden, gibt es nicht. Hier müssen Sie mit Checklisten vorliebnehmen, die Sie innerhalb Ihrer Karten anlegen können. Meilensteine müssen Sie ebenfalls manuell anlegen.
Mithilfe von Automatisierungen und Power-Ups ist es trotzdem möglich, diese Funktionen zu nutzen, aber etwas komplizierter als bei Programmen, die eingebaute Features in dieser Richtung anbieten.
| Trello | ClickUp | Asana | Wrike | Teamwork | Smartsheet | monday | Notion | MeisterTask | Airtable | Basecamp | |
|---|---|---|---|---|---|---|---|---|---|---|---|
| Benutzerdefinierte Felder | ✓ | ✓ | ✓ | ✓ | ✓ | ✓ | ✓ | ✓ | ✓ | ✓ | ✗ |
| Unteraufgaben | ✓ | ✓ | ✓ | ✓ | ✓ | ✓ | ✓ | ✓ | ✗ | ✗ | ✗ |
| Aufgabenabhängigkeiten | ✗ | ✓ | ✓ | ✓ | ✓ | ✓ | ✓ | ✓ | ✓ | ✗ | ✗ |
| Meilensteine | ✗ | ✓ | ✓ | ✓ | ✓ | ✓ | ✓ | ✗ | ✗ | ✗ | ✗ |
| Ziele | ✗ | ✓ | ✓ | ✗ | ✗ | ✗ | ✗ | ✗ | ✗ | ✗ | ✗ |
| Summe | 2 | 5 | 5 | 4 | 4 | 4 | 4 | 3 | 2 | 1 | 0 |
Alles dreht sich um Kanban
Insgesamt ist Trello ein mächtiges Projektmanagement-Tool der Kanban-Schule: Wenn Sie das „Big Picture“ von Projekten visualisieren und mithilfe übersichtlicher Kanban-Boards im Blick behalten möchten, bietet Trello eine ganz besonders einfache und intuitive Plattform dafür.
Für andere Herangehensweisen – insbesondere solche, die ein hohes Maß an Detailsteuerung, wie die Definition von Abhängigkeiten zwischen Aufgaben, detaillierte Zeitpläne oder das Abarbeiten von Unteraufgaben benötigen – könnte Trello jedoch weniger geeignet sein.
Zusammenarbeit & Kommunikation
Trello lässt sich sowohl von Solo-Nutzern als auch von Teams verwenden. Sie können Teammitglieder entweder zum gesamten Arbeitsbereich oder zu spezifischen Boards einladen.
Mitglieder zum Arbeitsbereich einladen
Um ein Mitglied zu Ihrem Arbeitsbereich einzuladen, klicken Sie einfach auf das Plus-Symbol neben dem Menüpunkt „Mitglieder“ oder öffnen Sie den Mitglieder-Bereich und klicken Sie hier auf „Arbeitsbereichmitglieder einladen“. Sie können Kontakte mit ihrer E-Mail-Adresse, ihrem Trello-Benutzernamen oder über einen Share-Link einladen.
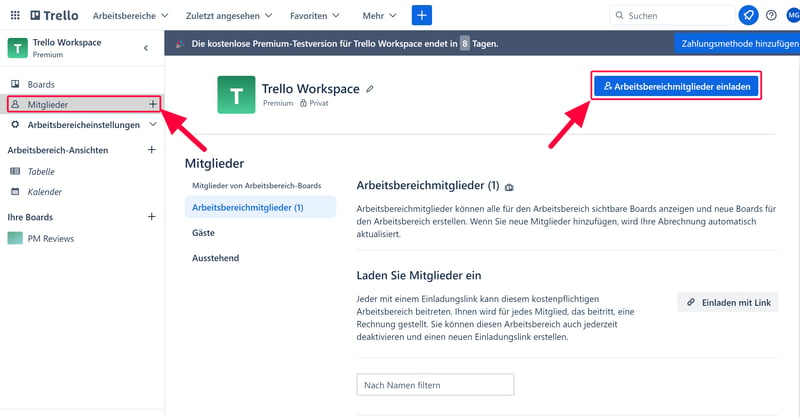
Laden Sie Mitglieder in Ihren Arbeitsbereich ein, damit sie Zugriff auf Ihre Boards erhalten.
Arbeitsbereich-Mitglieder sind entweder Admins oder normale Nutzer. Letztere können innerhalb des Workspace zwar Boards erstellen und bearbeiten, aber keine Einstellungen anpassen.
Mitglieder zu bestimmten Boards einladen
Alternativ können Sie Mitglieder auch nur Zugriff zu bestimmten Boards gewähren. Klicken Sie dafür innerhalb des Boards einfach auf den „Teilen“-Button oben rechts und laden Sie die entsprechenden Personen ein.
Es gibt drei Mitglieder-Kategorien:
Admins: Jedes Board muss mindestens einen Admin besitzen. Sie können hinzugefügte Board-Mitglieder manuell zu Admins machen. Wenn Sie einen Admin des Arbeitsbereichs zu einem Board einladen, erhält diese Person automatisch Admin-Rechte.
Mitglieder: Mitglieder sind Board-Gäste, die Zugriff auf das Board haben, aber nicht bereits Mitglieder des Arbeitsbereiches sind. Sie können also nur das ausgewählte Board sehen und darin mitarbeiten.
Beobachter: Beobachter sind Board-Gäste, die das Board und die darin enthaltenen Karten sehen, aber nicht bearbeiten können.
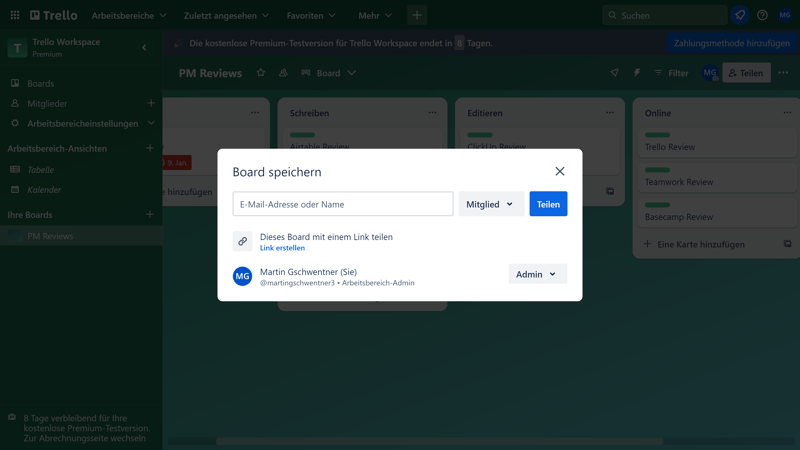
Sie können Mitglieder auch nur zu bestimmten Boards einladen.
Für jeden weiteren Nutzer, den Sie zu Ihrem Arbeitsbereich einladen, müssen Sie die monatliche Trello-Abo-Gebühr bezahlen. Dasselbe gilt für Board-Mitglieder, die Zugriff zu mehreren Boards haben. Mitglieder oder Beobachter, die nur einem einzigen Board hinzugefügt werden, sind hingegen kostenlos. Das ermöglicht beispielsweise die Zusammenarbeit mit Kunden.
Kollaborations-Features: Keine Echtzeit-Zusammenarbeit
Trello ermöglicht die gemeinsame Arbeit an Projekten, ist aber nicht wirklich auf Kollaboration spezialisiert. Sie können Arbeitsbereiche und Boards mit Teammitgliedern teilen und mithilfe von Erwähnungen (tippen Sie dafür einfach ein „@“-Zeichen und markieren Sie die gewünschte Person) in den Karten miteinander kommunizieren, doch das war es auch schon.
Echtzeit-Zusammenarbeit, beispielsweise durch PNs, (Gruppen-)Chats, die gemeinsame Bearbeitung von Dokumenten oder Features wie Whiteboards, ist nicht möglich. Auch hier bieten sich externe Erweiterungen an – doch andere Programme (z. B. Basecamp, Teamwork oder ClickUp) sind bereits standardmäßig deutlich besser auf Kollaboration und Kommunikation ausgelegt.
Hier finden Sie die Kollaborations-Features von Trello im Vergleich:
| Trello | Teamwork | Basecamp | ClickUp | monday | Notion | Asana | Wrike | Smartsheet | MeisterTask | Airtable | |
|---|---|---|---|---|---|---|---|---|---|---|---|
| Nutzergruppen | ✗ | ✓ | ✓ | ✓ | ✓ | ✓ | ✓ | ✓ | ✓ | ✓ | ✓ |
| Private Nachrichten | ✗ | ✓ | ✓ | ✗ | ✗ | ✗ | ✓ | ✗ | ✗ | ✗ | ✗ |
| Gruppenchat | ✗ | ✓ | ✓ | ✓ | ✗ | ✗ | ✓ | ✗ | ✗ | ✗ | ✗ |
| Message-Board | ✗ | ✓ | ✓ | ✗ | ✗ | ✗ | ✗ | ✗ | ✗ | ✗ | ✗ |
| Whiteboard | ✗ | ✗ | ✗ | ✓ | ✓ | ✗ | ✗ | ✗ | ✗ | ✗ | ✗ |
| Dokumente | ✗ | ✓ | ✓ | ✓ | ✓ | ✓ | ✗ | ✗ | ✗ | ✗ | ✗ |
| Wiki | ✗ | ✓ | ✓ | ✓ | ✓ | ✓ | ✗ | ✗ | ✗ | ✗ | ✗ |
| Summe | 0 | 6 | 6 | 5 | 4 | 3 | 3 | 1 | 1 | 1 | 1 |
Wenn Sie nach einem Projektmanagement-Tool mit starken Kollaborations-Funktionen suchen, ist Trello nicht die erste Wahl. Sie können Aufgaben und Projekte mit Teammitgliedern teilen und gemeinsam bearbeiten – doch die eigentliche Kommunikation und Zusammenarbeit müssen Sie über Add-ons oder andere Programme regeln.
Erweiterte Funktionen
Die Grundfunktionen von Trello sind überschaubar, doch die Plattform ist etwas vielseitiger, als es zunächst den Anschein hat. Ein besonders mächtiges Tool sind Trellos Automatisierungen.
Automatisierungen: Passen Sie Workflows Ihren Bedürfnissen an
Die Automatisierungs-Funktionen von Trello sind solide – und obwohl sie eher für fortgeschrittene Nutzer geeignet sind, sind sie ziemlich intuitiv und ähnlich benutzerfreundlich wie der Rest der Plattform.
Klicken Sie im Board einfach aufs Dreipunkte-Menü oben rechts und navigieren Sie zum Eintrag „Automatisierung“, um den Automatisierungs-Bereich zu erreichen. Jener war zum Testzeitpunkt leider nur auf Englisch verfügbar.
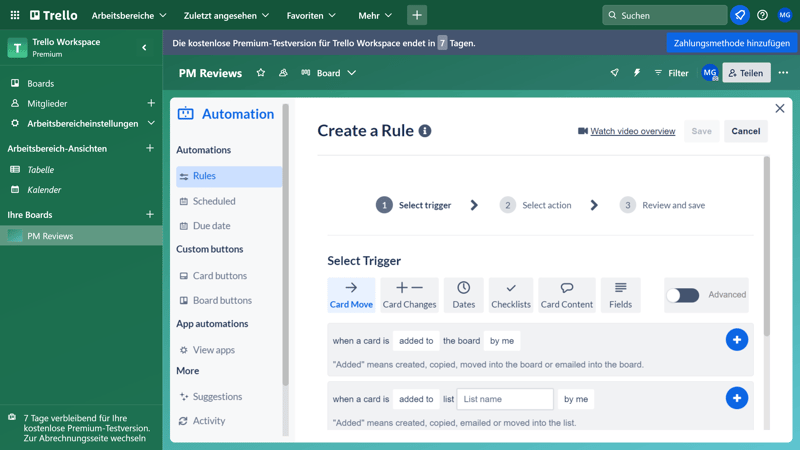
Erleichtern Sie Arbeitsabläufe durch selbst gebaute Automatisierungen.
Es gibt mehrere Arten von Automatisierungen:
Regeln: Definieren Sie mithilfe verschiedener Trigger und Aktionen Regeln à la „wenn X geschieht, passiert automatisch Y“ für das gesamte Board. Beispielsweise können Sie festlegen, dass einer Karte automatisch ein bestimmtes Element hinzugefügt werden soll, wenn sie in eine bestimmte Liste verschoben wird.
Termine: Planen Sie bestimmte Aktionen für bestimmte Termine (z. B. zu bestimmten Wochentagen oder einer spezifischen Uhrzeit) voraus.
Deadlines: Knüpfen Sie bestimmte Aktionen an die Deadlines Ihrer Karten (z. B. Erinnerungen wenige Tage zuvor oder Archivierungen nach dem Fälligkeitsdatum).
Karten-Buttons: Fügen Sie Ihren Karten benutzerdefinierte Quick Actions hinzu, um in der Kartenansicht schneller bestimmte Aktionen auszuführen.
Board-Buttons: Führen Sie mehrere Board-Aktionen (z. B. die Archivierung mehrerer Karten) per Klick automatisch durch.
Viele Funktionen, die von Trellos Bordmitteln nicht abgedeckt werden, beispielsweise Abhängigkeiten zwischen Aufgaben, können Sie sich mit Automatisierungen also selbst zusammenbauen.
Automatisierungen sind in allen Trello-Tarifen enthalten, doch insbesondere in den Gratis- und Standard-Tarifen ist die Anzahl der monatlichen Ausführungen etwas eingeschränkt. In den Premium- und Enterprise-Tarifen gibt es ebenfalls Einschränkungen, die jedoch relativ großzügig gewählt sind und für die meisten Nutzer ausreichen dürften.
Power-Ups: Erweiterungen und Integrationen bei Trello
Sie möchten andere Tools bei Trello einbinden oder Funktionen nutzen, die standardmäßig nicht unterstützt werden? Dann können Sie Trellos Power-Ups nach passenden Integrationen durchsuchen.
Hier finden Sie – unterteilt in Kategorien wie „Analyse und Berichterstattung“, „Kommunikation und Zusammenarbeit“ oder „Dateiverwaltung“ – zahlreiche Erweiterungen, mit denen Sie wichtige Funktionen wie die Zeiterfassung (z. B. Harvest), Whiteboards (z. B. Miro) oder Nachrichten (z. B. Slack) hinzufügen können.
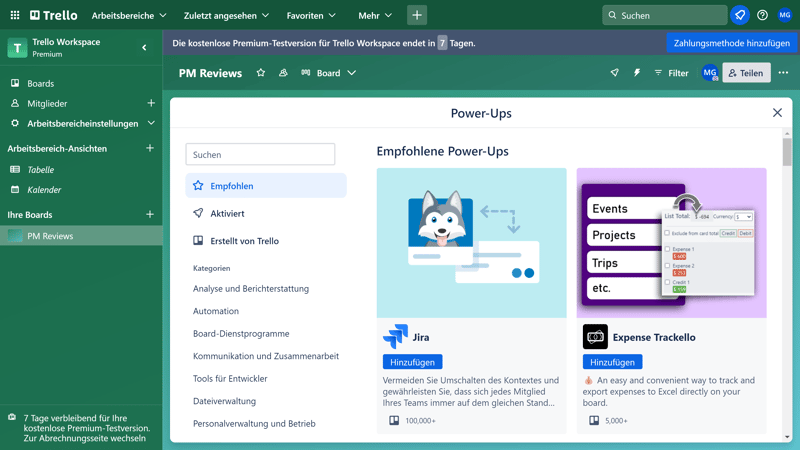
Mit Power-Ups können Sie andere Programme mit Trello verbinden.
Die Auswahl ist groß und vielfältig, und ein Power-Up-Limit gibt es nicht. Manche Integrationen sind jedoch kostenpflichtig.
Begrenzte Bordmittel
Mit Automatisierungen und Power-Ups können Sie Trello also noch besser Ihren Anforderungen anpassen und so ziemlich jede Funktion hinzufügen, die für effizientes Projektmanagement wichtig ist. Einige Funktionen, die bei anderen Programmen standardmäßig unterstützt werden, muss man bei Trello aber manuell oder über Umwege hinzufügen. Dazu zählen beispielsweise Reporting, Zeiterfassung oder die Erstellung von Formularen.
Eine Übersicht der erweiterten Funktionen im Vergleich mit anderen Projektmanagement-Tools finden Sie hier:
| Trello | Wrike | Teamwork | Smartsheet | Notion | monday | MeisterTask | ClickUp | Basecamp | Asana | Airtable | |
|---|---|---|---|---|---|---|---|---|---|---|---|
| Formulare | ✗ | ✓ | ✓ | ✓ | ✗ | ✓ | ✗ | ✓ | ✗ | ✓ | ✓ |
| Automatisierung | ✓ | ✓ | ✓ | ✓ | ✓ | ✓ | ✓ | ✓ | ✗ | ✓ | ✓ |
| Zeiterfassung | ✗ | ✓ | ✓ | ✓ | ✗ | ✓ | ✓ | ✓ | ✗ | ✓ | ✗ |
| Integrations | ✓ | ✓ | ✓ | ✓ | ✓ | ✓ | ✓ | ✓ | ✓ | ✓ | ✓ |
| Charts | ✗ | ✓ | ✓ | ✓ | ✗ | ✓ | ✗ | ✓ | ✗ | ✓ | ✓ |
| Reporting | ✗ | ✓ | ✓ | ✓ | ✗ | ✓ | ✓ | ✓ | ✗ | ✓ | ✓ |
| API | ✓ | ✓ | ✓ | ✓ | ✓ | ✓ | ✓ | ✓ | ✓ | ✓ | ✓ |
Wenn man die Integrationen und Automatisierungen berücksichtigt, ist der Funktionsumfang von Trello absolut solide – out-of-the-box könnte das Programm aber noch etwas mehr bieten.
Dokumentation & Support
Für Trello-Anfänger gibt es viele nützliche Anleitungen und Support-Ressourcen auf der Trello-Website. Der Trello-Leitfaden führt beispielsweise mit vielen Screenshots und Hyperlinks durch grundlegende Konzepte und Funktionen des Programms.
Noch mehr Inhalte gibt es für englischsprachige Besucher: Sie profitieren von ausführlichen Webinaren und FAQs mit Suchfunktion, sowie von einem großen Trello-Community-Forum, wo Trello-Nutzer selbst Fragen stellen können.
Für die meisten Fragen, die während der Trello-Nutzung bei uns aufkamen, konnten wir auf der Trello-Website Antworten finden.
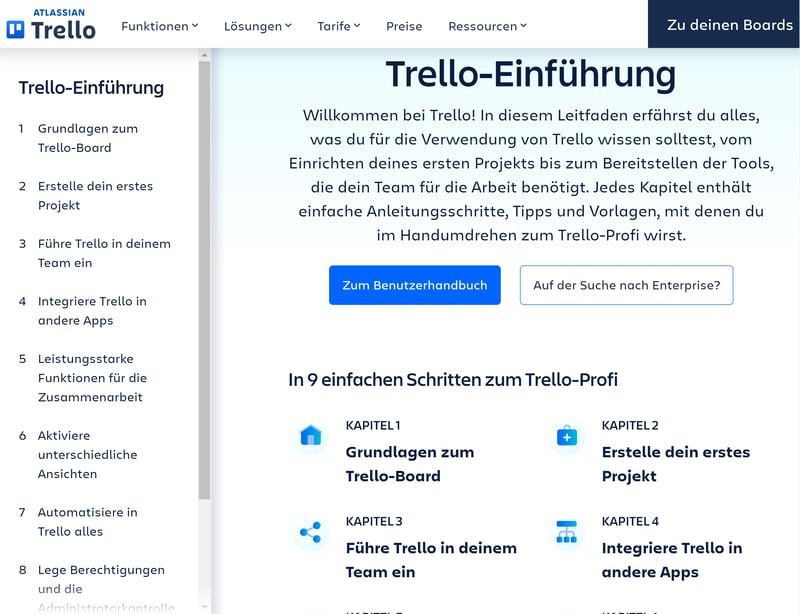
Im Support-Bereich von Trello finden Sie einen Leitfaden für Anfänger, der alle grundlegenden Funktionen vorstellt.
Direkten Support bietet Trello nur in englischer Sprache bzw. mit automatischer Übersetzung, und nur via Support-Ticket. Telefon- oder Chat-Support werden nicht unterstützt. Hier bekommt man klar das Gefühl, dass es Trello lieber wäre, Sie würden die Antwort auf Ihre Frage auf eigene Faust finden.
Auf eine Antwort des Trello-Teams mussten wir immerhin nur 30 Minuten warten. Jene beantwortete alle unsere Fragen und verwies und auf weiterführende Artikel in der Trello-Dokumentation.
Insgesamt waren wir somit recht zufrieden mit dem Trello-Support, auch wenn für dringende Anfragen etwas mehr Kontaktwege geboten werden könnten.
Preis
Trello hat vier Tarife: Free, Standard, Premium und Enterprise. In jedem Tarif fallen die Kosten pro Monat pro Nutzer an.
Der Gratis-Tarif unterstützt zehn Boards pro Arbeitsbereich und unbegrenzt viele Karten. Aufgrund einiger Einschränkungen ist er aber nicht für größere Projekte geeignet: Der Speicherplatz ist beispielsweise auf 10 MB pro Datei begrenzt, Automatisierungen sind auf 250 Befehlsausführungen pro Monat beschränkt und erweiterte Ansichten neben der klassischen Board-Ansicht werden nicht unterstützt.
Auch im Standard-Tarif sind erweiterte Ansichten nicht enthalten, dafür können Sie unbegrenzt viele Boards anlegen, benutzerdefinierte Felder hinzufügen und erweiterte Checklisten nutzen.
Um Trello wirklich flexibel zu nutzen, benötigen Sie den Premium-Tarif: Er bietet Zugriff zu den erweiterten Ansichten (Kalender, Zeitleiste, Tabelle, Dashboard und Map), sowie unbegrenzte Befehlsausführungen im Arbeitsbereich und Admin-Funktionen.
Im Enterprise-Tarif schalten Sie zusätzliche Funktionen, die für Projektmanagement bei größeren Unternehmen wichtig sind (z. B. unbegrenzte Arbeitsbereiche, unternehmensweite Berechtigungen, Multi-Board-Gäste), frei.
Eine Übersicht der Trello-Tarife finden Sie hier:
| Free | Standard | Premium | |
|---|---|---|---|
| Monatlicher Effektivpreis | 0,00 € | ab 4,63 € | ab 9,26 € |
| Preis für extra Nutzer | - | + 4,63 € | + 9,26 € |
| Vertragslaufzeit (Monate) | 0 | 1 - 12 | 1 - 12 |
| Limits | |||
| Anzahl Benutzer | unbegrenzt | unbegrenzt | unbegrenzt |
| Anzahl Projekte | 10 | unbegrenzt | unbegrenzt |
| Anzahl Aufgaben | unbegrenzt | unbegrenzt | unbegrenzt |
| Anzahl Automatisierungen | 250 | 1.000 | unbegrenzt |
| Ansichten | |||
| Liste | ✗ | ✗ | ✗ |
| Tabelle | ✗ | ✗ | ✓ |
| Kanban | ✓ | ✓ | ✓ |
| Galerie | ✗ | ✗ | ✗ |
| Kalendar | ✗ | ✗ | ✓ |
| Zeitleiste | ✗ | ✗ | ✓ |
| Gantt | ✗ | ✗ | ✗ |
| Mindmap | ✗ | ✗ | ✗ |
| Workload | ✗ | ✗ | ✗ |
| Karte | ✗ | ✗ | ✓ |
| Aufgaben | |||
| Benutzerdefinierte Felder | ✗ | ✓ | ✓ |
| Unteraufgaben | ✗ | ✓ | ✓ |
| Aufgabenabhängigkeiten | ✗ | ✗ | ✗ |
| Meilensteine | ✗ | ✗ | ✗ |
| Ziele | ✗ | ✗ | ✗ |
| Zusammenarbeit | |||
| Nutzergruppen | ✗ | ✗ | ✗ |
| Private Nachrichten | ✗ | ✗ | ✗ |
| Gruppenchat | ✗ | ✗ | ✗ |
| Message-Board | ✗ | ✗ | ✗ |
| Whiteboard | ✗ | ✗ | ✗ |
| Dokumente | ✗ | ✗ | ✗ |
| Wiki | ✗ | ✗ | ✗ |
| Erweiterte Funktionen | |||
| Formulare | ✗ | ✗ | ✗ |
| Automatisierung | ✓ | ✓ | ✓ |
| Zeiterfassung | ✗ | ✗ | ✗ |
| Integrations | ✓ | ✓ | ✓ |
| Charts | ✗ | ✗ | ✗ |
| Reporting | ✗ | ✗ | ✗ |
| API | ✓ | ✓ | ✓ |
Trello im Preisvergleich
Trello zählt generell zu den preiswerteren Programmen auf dem Markt. Die folgende zeigt den Abo-Preis für zehn Nutzer mit einer unbegrenzten Anzahl an Projekten. Die tatsächlichen Praxis-Kosten sind aber natürlich neben der Zahl der Nutzer auch vom gewählten Tarif und den benötigten Funktionen abhängig:











Trello bietet ermäßigte Tarife für gemeinnützige Organisationen und Bildungseinrichtungen. Eine kostenlose Testversion ist ebenfalls nutzbar: Ohne Angabe von Zahlungsdaten können Sie Trello 14 Tage lang unverbindlich testen; wenn Sie Ihre Bankdaten hinterlegen können Sie das Programm sogar 30 Tage lang ausprobieren.
Fazit
Trello ist eine besonders benutzer- und anfängerfreundliche Projektmanagement-Plattform, die am besten für kleinere und mittelgroße Teams geeignet ist – vor allem solche, die ihren Projektfortschritt in Kanban-Manier visualisieren und den Überblick über Aufgaben, To-dos und die Teamauslastung erhalten möchten. Unterschiedliche Ansichten, mächtige Automatisierungen und viele Erweiterungen machen Trello dabei flexibler, als der erste Eindruck vermuten lässt.
Leider ist Trello nicht ganz so vielseitig wie andere Programme: Viele Funktionen, die von anderen Programmen standardmäßig abgedeckt werden (beispielsweise Echtzeit-Kollaboration, Zeiterfassung oder Reporting) können bei Trello nur mit Integrationen hinzugefügt werden. Wer zudem von Kanban abweichen und Projekte mit Abhängigkeiten und/ oder Unteraufgaben verwalten möchte, muss sich Workflows mit Automatisierungen selbst zusammenbauen.

Trello Erfahrungen
Trello-Nutzer scheinen insgesamt sehr zufrieden mit dem Programm zu sein. In den von uns erfassten Kundenrezensionen werden folgende Aspekte wiederholt erwähnt:
Einfach verständliche Benutzeroberfläche
Viele Kunden loben die benutzerfreundliche Oberfläche von Trello: Auch neue Nutzer kämen mit Trello schnell und gut zurecht, was der Zusammenarbeit im Team zugutekommt.Kostenlose Version
Trellos Gratis-Tarif kommt bei vielen Nutzern gut an: Sie schätzen, dass man auch ohne zu zahlen viele wichtige Funktionen nutzen kann.Viele Schnittstellen
Einige Trello-Kunden heben die Vielzahl an Schnittstellen und Erweiterungen hervor, mit denen sich Trello optimal in die Systemlandschaft integrieren lässt.
Nicht alles ist möglich
Manche Nutzer berichten, dass einige komplexere Vorgänge und Arbeitsabläufe mit Trello nicht oder nur über Umwege möglich seien.Fehlende Funktionen
Vielen Trello-Kunden fehlt die eine oder andere Funktion – beispielsweise Reporting, Zeiterfassung, die Erstellung und Bearbeitung von Dokumenten oder die Echtzeit-Kommunikation.
Alternativen
Trello ist Ihnen mit seinem Kanban-Fokus und der begrenzten Auswahl benutzerdefinierter Felder nicht vielseitig genug? Dann könnte monday eine gute Alternative sein: Die Plattform ist ähnlich benutzerfreundlich, aber deutlich flexibler. Sie kommt allerdings nur für Teams infrage.
Weitere Alternativen zu Trello finden Sie hier:





Häufige Fragen & Antworten
Trello ist vor allem für kleinere und mittelgroße Teams geeignet, die ihre Projekte und ihren Projektfortschritt mithilfe in Kanban-Boards visualisieren und im Blick behalten möchten.
Trello ist deutlich benutzerfreundlicher als viele andere Projektmanagement-Tools. Das saubere Interface und die intuitive Bedienung machen Trello auch für Nutzer ohne technisches Know-how interessant.
Ja, Trello ist grundsätzlich kostenlos nutzbar. Der Gratis-Tarif unterstützt bis zu zehn Boards pro Arbeitsbereich und unbegrenzt viele Karten. Er hat aber auch einige Einschränkungen: Beispielsweise ist der Speicherplatz auf 10 MB pro Datei beschränkt, erweiterte Ansichten gibt es nicht und Sie können keine benutzerdefinierten Felder anlegen.










