Festplatte verschlüsseln - Windows, Mac & externe Festplatten
Wer seine Daten optimal vor unbefugtem Zugriff schützen will, verschlüsselt nicht nur einzelne Ordner, sondern am besten die ganze Festplatte. Dafür stehen sowohl Mac- als auch Windows-Benutzern einige nützliche Tools zur Verfügung. Wir erklären Ihnen, wie sie funktionieren und was Sie bei der Verschlüsselung beachten müssen.
Unverschlüsselte Datenträger sind eine leichte Beute
Stiehlt ein Dieb beispielsweise während eines Wohnungseinbruchs Ihren Laptop, hat er problemlos Zugang zu Ihren sensiblen Daten. Passwortgeschützte Windows-Accounts bieten nur wenig Schutz. Indem man die Festplatte aus- und in einen anderen Rechner einbaut oder den Laptop mit einem anderen Betriebssystem startet, kommt man ohne Schwierigkeiten an die Dateien.
Aber auch externe Festplatten und USB-Sticks geraten ohne Verschlüsselung schnell in die falschen Hände. Verlieren Sie beispielsweise Ihren USB-Stick unterwegs, können die Finder mühelos alle darin enthaltenen Informationen ablesen. Aus diesem Grund sollte jeder Besitzer von PCs, mobilen Geräten und externen Datenträgern seine Laufwerke verschlüsseln.
So schützen Verschlüsselungsalgorithmen Ihre Daten
Verschlüsselungsalgorithmen nutzen sogenannte kryptografische Schlüssel, um reinen Text in verschlüsselten Text umzuwandeln. Dabei werden Daten werden so in Chiffren konvertiert, dass sie sich mit dem richtigen Passwort problemlos in die ursprüngliche Datei zurückwandeln lassen. Durch bloßes Ausprobieren können Unbefugte diesen Schlüssel nicht erraten – beim Standard-Algorithmus AES 256 gibt es nämlich beispielsweise 1.15792E+77 mögliche Kombinationen. Selbst ein leistungsstarker Rechner würde Milliarden von Jahren brauchen, um alle davon auszuprobieren.
Welche Geräte sind standardmäßig verschlüsselt?
Alle Apple-Produkte wie Macs und iPhones sind in der Regel bereits bei der Lieferung verschlüsselt.
Auch viele Smartphones mit Android als Betriebssystem werden von Herstellern mit standardmäßig aktivierter Verschlüsselung geliefert.
Verschlüsselung für Windows: BitLocker
Die Software BitLocker verschlüsselt entweder das ganze Laufwerk oder Festplattenpartitionen. Dafür nutzt sie das sogenannte Trusted Platform Module (TPM). Es handelt sich um einen Chip, der bei den meisten neuen Rechnern standardmäßig installiert ist.
Ist die ganze Festplatte verschlüsselt, fragt Windows beim Start nach dem Schlüssel. Verlieren Sie ihn, bekommen Sie ihn mittels eines Wiederherstellungsschlüssels wieder.
Folgende Verschlüsselungsalgorithmen stehen zur Verfügung, wobei die Bitanzahl die Länge des Schlüssels bestimmt:
AES-CBC 128-bit
AES-CBC 256-bit
XTS-AES 128-bit
XTS-AES 256-bit
Um zu überprüfen, ob Ihr Rechner einen TPM-Chip besitzt, wählen Sie im Windows-Menü Einstellungen > Geräte-Manager > Sicherheitsgeräte. Ist ein TPM-Chip vorhanden, befindet sich hier der Eintrag „Trusted Platform Module 2.0“.
Verfügt Ihr Computer nicht über TPM, lässt sich die Festplatte trotzdem mit BitLocker verschlüsseln. Allerdings ist dann immer ein USB-Stick mit einem Startup Key notwendig, um den Rechner zu starten oder den Ruhezustand zu beenden.
So aktivieren Sie BitLocker
1. Geben Sie in das Windows-Suchfeld unten links BitLocker ein und klicken Sie auf BitLocker verwalten.
2. Das Fenster BitLocker-Laufwerkverschlüsselung erscheint (siehe Screenshot). Klicken Sie hier auf BitLocker aktivieren und wählen Sie die gewünschte Partition. Ab Windows 10 ist es möglich, nur den bereits verwendeten Speicherplatz zu verschlüsseln. Das spart Zeit, ist allerdings nicht so sicher wie die Verschlüsselung des gesamten Laufwerks.
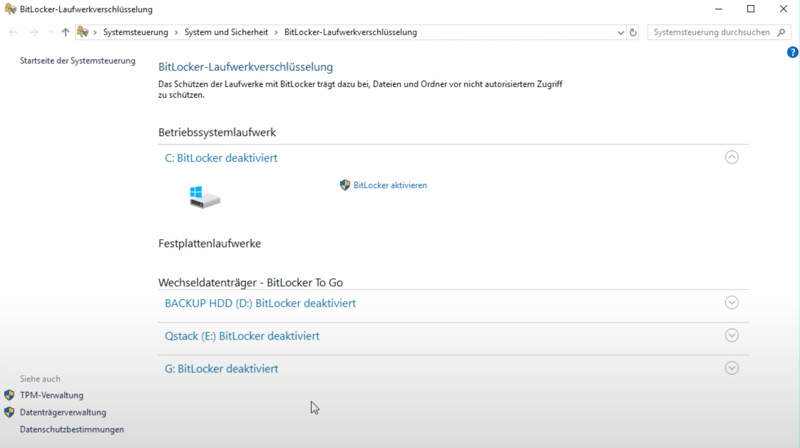
Mit BitLocker können Sie auch nur den bereits verwendeten Speicherplatz verschlüsseln
3. Wählen Sie, wo der Wiederherstellungsschlüssel abgespeichert werden soll. Sie können ihn in Ihrem Microsoft-Konto hinterlegen, drucken oder auf einem USB-Stick oder als Datei speichern. Letztere Option ist am sichersten, da sich der Schlüssel auf Ihrer Hardware statt auf fremden Servern befindet. Am besten ist es, die Textdatei zusätzlich zu ausdrucken.
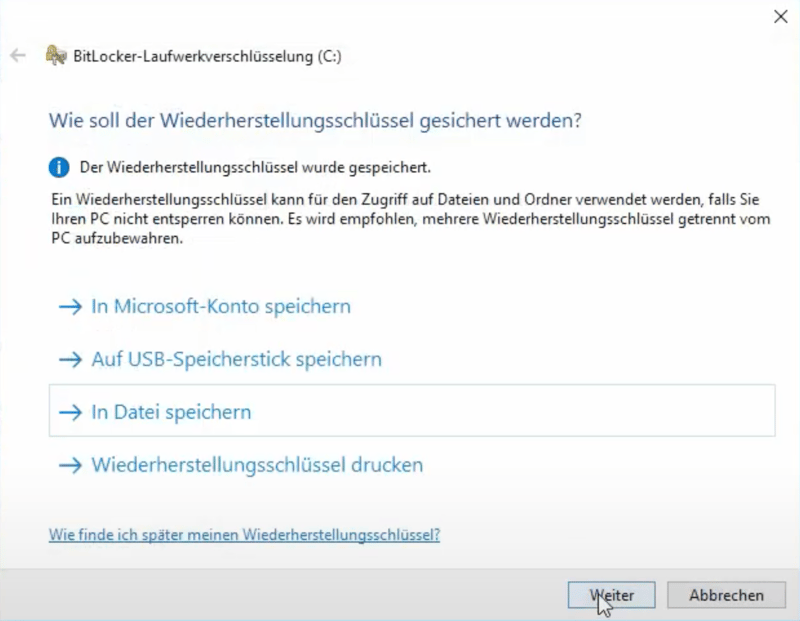
Es gibt verschiedene Optionen, wie Sie Ihren Wiederherstellungsschlüssel speichern können
4. Wählen Sie den Verschlüsselungsmodus. Der neue Verschlüsselungsmodus eignet sich für interne Festplatten, während der kompatible Modus die beste Wahl bei externen Laufwerken ist.
5. Bestätigen Sie mit Weiter. BitLocker verschlüsselt die ausgewählten Laufwerke und startet anschließend den Rechner neu.
Vorteile von BitLocker
Hohe Sicherheit
Einfache Installation und Benutzung
Geringer Ressourcenverbrauch
Nachteile von BitLocker
Windows Professional oder Enterprise notwendig
Verwendung bei Rechnern ohne TPM-Chip nur mit externem USB-Stick möglich
Verschlüsselung für Macs: FileVault
Anders als bei Windows ist die Mac-Festplatte seit der Version OS X 10.10 Yosemite im Jahr 2014 bei iMacs Pro und bei anderen Macs mit einem T2-Chip standardmäßig verschlüsselt. Allerdings erhöht FileVault die Sicherheit, da die Entschlüsselung erst nach Eingabe des Passworts stattfindet. Außerdem aktiviert FileVault zusätzliche Sicherheitsfunktionen.
So funktioniert FileVault
Das Verfahren nutzt den XTS-AES-128-Verschlüsselungsalgorithmus mit einem 256-Bit-Schlüssel. Neben internen Laufwerken lassen sich auch externe Festplatten damit schützen.
So aktivieren Sie FileVault
1. Öffnen Sie das Menü Apple und wählen Sie Systemeinstellungen > Sicherheit.
2. Klicken Sie auf FileVault.
3. Bestätigen Sie mit einem Klick auf FileVault aktivieren.
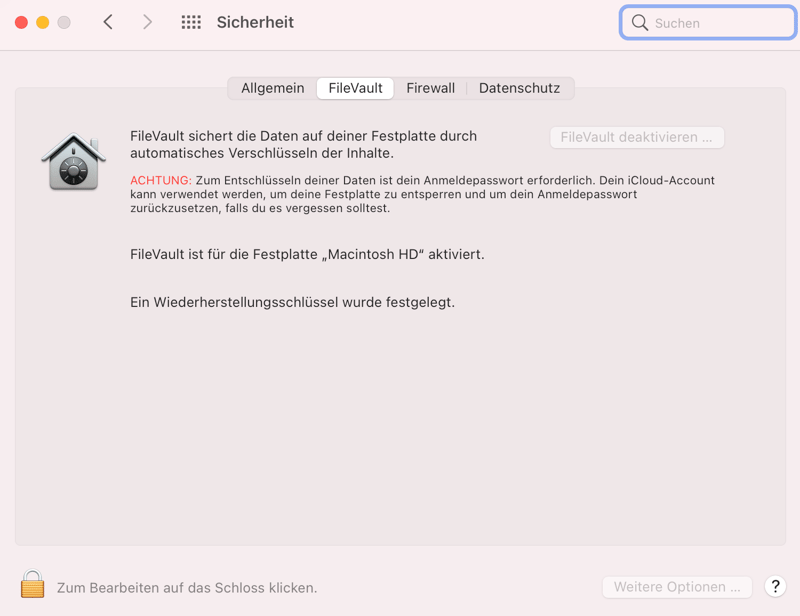
Mit FileVault verschlüsseln Sie auf macOS persönliche Daten
4. Wählen Sie, wie die Laufwerksperre bei einem Verlust des Schlüssels aufgehoben werden soll. Das geschieht entweder mit einem Wiederherstellungsschlüssel oder auf dem passwortgeschützten iCloud-Account.
Vorteile von FileVault
hohe Sicherheit
einfache Benutzung
geringe Leistungsabnahme des Rechners
Verschlüsselung für externe Festplatten: VeraCrypt
Die Open-Source-Software VeraCrypt zählt als Weiterentwicklung des TrueCrypt Algorithmus zu den bekanntesten Drittanbieter-Programmen zur Verschlüsselung von Festplatten. Eine Studie des Fraunhofer-Instituts bestätigte 2020, dass der Verschlüsselungsalgorithmus keine wesentlichen Schwachstellen zeigt. Ein weiterer Vorteil ist die Tatsache, dass beispielsweise Macs auf Windows-Rechnern verschlüsselte Dateien entschlüsseln können und umgekehrt.
So funktioniert VeraCrypt
Die Software verschlüsselt interne und externe Festplatten sowie Ordner mit der TrueCrypt Technologie und funktioniert sowohl auf Windows- als auch auf Linux-Rechnern und auf Macs. Das Programm erzeugt Container, in denen die verschlüsselten Dateien liegen. Erst nach einer erfolgreichen Passwortabfrage zeigt es diese virtuellen Laufwerke an. Innerhalb eines Containers lässt sich ein weiteres, verstecktes Laufwerk anlegen, was die Sicherheit zusätzlich erhöht.
So aktivieren Sie VeraCrypt
1. Laden Sie die Software herunter, entpacken Sie die Dateien und installieren Sie sie auf Ihrem Rechner.
2. Öffnen Sie die Software und klicken Sie unter links auf Volume erstellen > Eine System-Partition bzw. ein System-Laufwerk verschlüsseln, um ein virtuelles Laufwerk zu erzeugen. Wählen Sie das gewünschte Laufwerk.
3. Wählen Sie unter den drei Optionen Eine verschlüsselte Containerdatei erstellen.
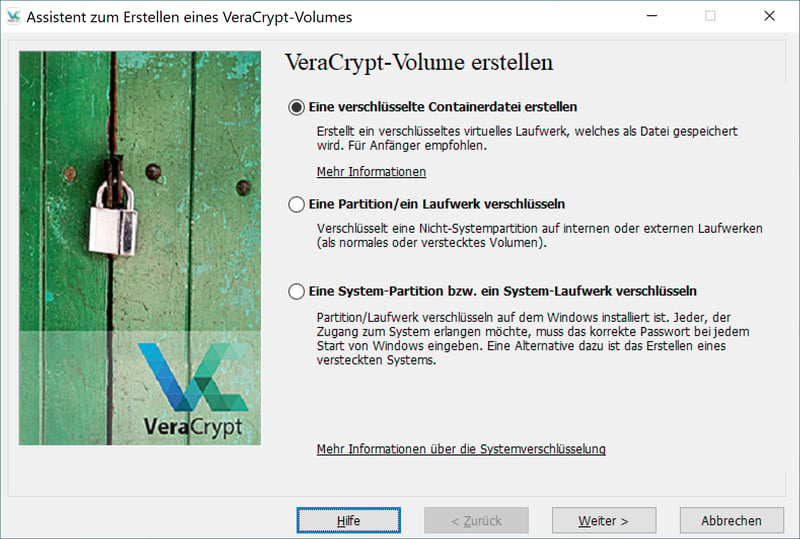
Wählen Sie die Option Eine verschlüsselte Containerdatei erstellen
4. Wählen Sie den gewünschten Verschlüsselungsalgorithmus aus. Empfehlenswert ist AES, da er sicher und schnell arbeitet.
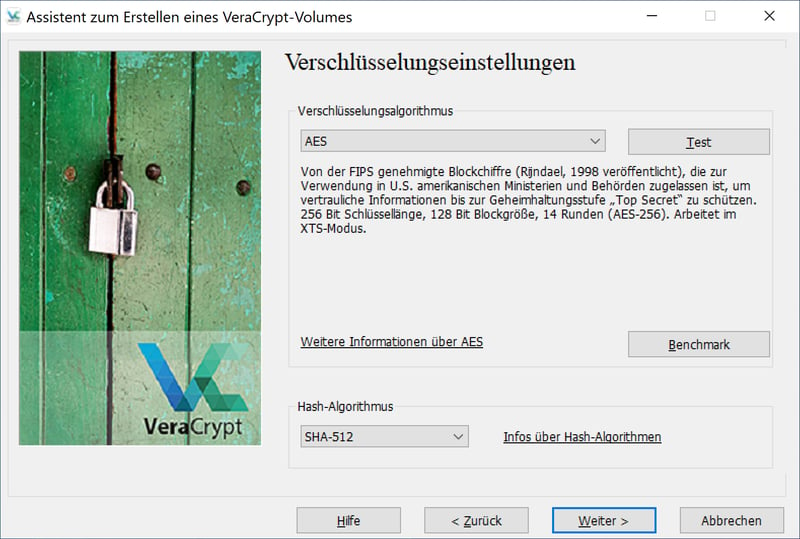
AES gilt als besonders schwer zu knacken
5. Sobald Sie Ihre Eingabe bestätigen, verschlüsselt VeraCrypt das ausgewählte Laufwerk und legt die Dateien in den vorbereiteten Container, der als zusätzliches Laufwerk erscheint. Trennen Sie dieses Laufwerk, sind die Dateien verschlüsselt und ohne das dazugehörige Passwort gesperrt.
Vorteile von VeraCrypt
hohe Sicherheit
systemübergreifend
kostenlose Open-Source-Software
Nachteile von VeraCrypt
schwierigere Handhabung als BitLocker oder FileVault
Fazit
Indem Sie Ihre Festplatte verschlüsseln, schützen Sie Ihre Daten vor unbefugtem Zugriff bei Diebstahl oder Verlust. Windows liefert hierfür mit BitLocker eine sichere und effiziente Verschlüsselungssoftware, allerdings nur für Benutzer der Versionen Professional und Enterprise. Mac-Nutzer können ihre Festplatten mit FileVault sichern. Die kostenlose Software VeraCrypt bietet eine systemübergreifende und kostenlose Alternative für alle Betriebssysteme.
Häufige Fragen & Antworten
Obwohl die verschiedenen Tools sich in ihren Algorithmen und in ihrer Funktionsweise unterscheiden, läuft die Verschlüsselung bei allen ähnlich ab. Zunächst wählen Sie das gewünschte Laufwerk und den Verschlüsselungsalgorithmus. Anschließend erzeugen Sie ein starkes Passwort und speichern den Wiederherstellungsschlüssel entweder in der Cloud oder lokal ab.
Das Verschlüsselungsverfahren funktioniert bei externen Datenträgern genauso wie bei internen. Sowohl mit BitLocker als auch mit FileVault lassen sich auch externe Festplatten und USB-Sticks verschlüsseln. Auch die meisten kommerziellen und Open-Source-Programme sind in der Lage, externe Laufwerke zu verschlüsseln.
Tools wie BitLocker (Windows) und FileVault (Mac) gelten als sicher. Dennoch schützt die Festplattenverschlüsselung den Datenträger nur bei inaktiven Rechnern, die offline sind. Schalten Sie den Rechner ein und entschlüsseln Sie die Festplatte, ist sie für Cyberkriminelle wieder angreifbar. Dasselbe gilt für entschlüsselte USB-Sticks und externe Festplatten. Aus diesem Grund bleiben Antivirus-Programme und Firewalls als Schutz vor Cyberkriminellen unverzichtbar.
Auch der sicherste Verschlüsselungsalgorithmus versagt, wenn Dritte den Schlüssel leicht erraten können. Um Ihre Festplatte sicher zu verschlüsseln, sollte das Passwort:
länger als 10 Zeichen sein. Noch sicherer sind 16 Zeichen.
sowohl aus Zahlen als auch aus Groß- und Kleinbuchstaben bestehen.
niemals Vornamen, Adressen, Geburtsdaten oder andere persönliche Informationen enthalten.
Passwort-Manager helfen Ihnen dabei, sichere Passwörter automatisch zu erstellen.
Ist das Passwort nicht mehr auffindbar, lässt sich das Laufwerk mit einem Wiederherstellungsschlüssel entsperren. Dabei handelt es sich um einen Code, der bei BitLocker beispielsweise aus 48 Ziffern besteht. Sie sollten ihn am besten ausdrucken und an einem sicheren Ort aufbewahren, da bei einem Verlust die Festplatte oder der USB-Stick dauerhaft verschlüsselt bleiben. Alternativ lässt sich der Code sich in der Cloud speichern.











