
Carbonite Test: Automatisierte Cloud-Backups für Privat und Business?
Egal ob im Büro oder zu Hause: Die meisten von uns möchten der Datensicherung nicht allzu viel Zeit widmen. Ein gutes Backup sollte am besten automatisch und unauffällig im Hintergrund laufen und sich leicht konfigurieren lassen.
Genau mit diesen Zielen startete das US-Unternehmen Carbonite vor einigen Jahren sein Cloud Backup-Angebot. Hält es, was es verspricht?
Was ist Carbonite?
Der Cloud Backup-Dienstleister Carbonite* wurde 2006 in Boston gegründet. Seinen Namen verdankt das Unternehmen der Metalllegierung, mit der Han Solo in „Das Imperium schlägt zurück“ von Darth Vader eingefroren wird.
Jenseits der Vorliebe für Star Wars setzte Carbonite von Anfang auf Cloud Backup-Lösungen und bot als einer der ersten Cloud Backup-Provider Tarife mit unbegrenztem Speicherplatz an. Seit 2019 gehört der Dienst zum kanadischen Cybersecurity-Unternehmen OpenText.
Carbonite Test
übersichtliche Menüs
günstige Tarife mit unbegrenztem Speicherplatz für Privatnutzer
wenige Funktionen und Optionen
keine einfache Möglichkeit, gesicherte Daten zu teilen
umständliche Bedienung (beispielsweise Datenauswahl)
Einrichtung & Bedienung
Das Angebot von Carbonite richtet sich nur an Windows- und macOS-Nutzer. Es ist nicht möglich, Backups von mobilen Geräten, Chromebooks oder Linux-Rechnern zu erstellen. Seine App für Smartphones und iPhones stellte das Unternehmen 2019 ein.
Um ein Backup zu starten, erstellen Sie auf der Webseite von Carbonite ein Konto, laden den Installer herunter und öffnen ihn. Dabei sollten Sie darauf achten, von Anfang an die erweiterten Einstellungen (Advanced Settings) zu wählen. Belassen Sie es bei der Standardoption Automatic Settings, sichert die Software grundsätzlich alle Dateien auf der C: Festplatte (bis auf Videos).
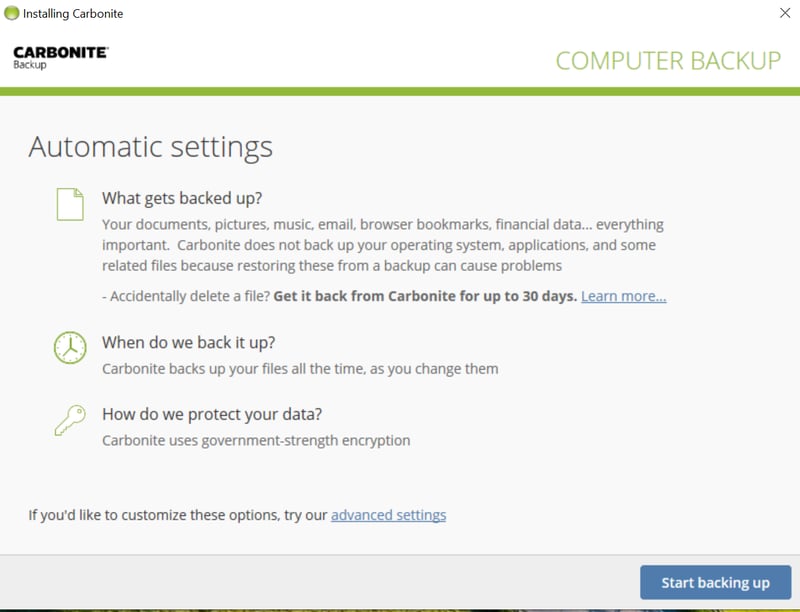
Klicken Sie auf Advanced Settings, wenn Sie die zu sichernden Dateien selbst auswählen möchten.
Leider gibt es keine einfache Möglichkeit, nachträglich von den automatischen zu den erweiterten Einstellungen zu wechseln. Der einzige Weg besteht darin, Carbonite neu zu installieren. Das hat in unserem Test jedoch dazu geführt, dass die Software sich vorerst gar nicht mehr öffnen ließ.
Wir haben das Programm schließlich auf einem anderen Rechner installiert und von vornherein die richtige Option gewählt. Diesmal klappte alles reibungslos, dennoch kostete uns diese Einschränkung unnötig Zeit.
Haben Sie aus Versehen die automatischen Einstellungen gewählt, lassen sich Backups nur über den Windows Explorer steuern (mehr dazu im nächsten Abschnitt).
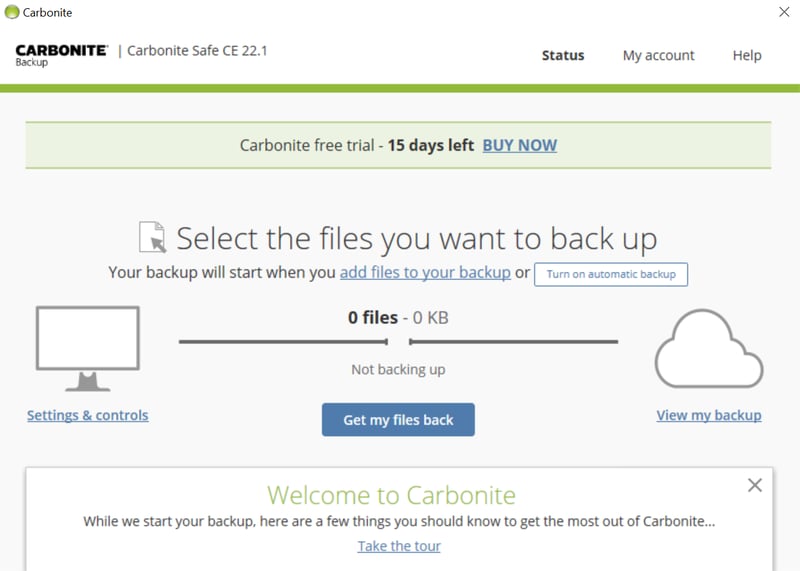
In der Hauptübersicht finden Sie die Bereiche Einstellungen, Dateiauswahl, Backup sehen und Wiederherstellung.
Starten Sie die App, öffnet sich der Hauptbildschirm. Die Auswahl hier ist überschaubar:
Unter Add Files to your backup (Dateien hinzufügen) wählen Sie bei den erweiterten Einstellungen die Dateien aus, die die Software sichern soll.
View my Backup (Backup sehen) dient dazu, sich die bereits gesicherten Dateien über den Browser anzuschauen.
Unter Settings & Controls (Einstellungen und Steuerung) legen Sie beispielsweise fest, wann Ihr täglicher Backup starten soll.
Mit Get my files back (Dateien zurückbekommen) starten Sie die Wiederherstellung.
Melden Sie sich im Browser an, haben Sie von jedem Gerät aus Zugang zu Ihren Backups und laden nach Bedarf Dateien herunter. Es ist jedoch nicht möglich, von hier aus ein Backup zu starten.
Insgesamt überfordert die Software mit ihren wenigen Optionen auch IT-Laien nicht. Nachteilig fanden wir die Tatsache, dass sich die Einstellungen nur bei der Installation festlegen lassen, das De- und Reinstallieren sorgte zudem für unnötigen Ärger. Auch gibt es alle Menüs nur auf Englisch. Aus diesem Grund reicht es leider nur für die Note „befriedigend“.
Funktionen
Die grundlegenden Backup-Optionen sind solide, hängen aber vom Tarif und Ihren Einstellungen ab. Solange Sie bei der Installation die Option Advanced Settings ausgewählt haben, können Sie die Ordner für Ihre Backups beim ersten Start manuell auswählen. Image Backups, bei denen das gesamte Betriebssystem inklusive Einstellungen gesichert wird, sind hingegen nur in den teuersten Tarifen möglich.
Bezüglich der Backup-Zeiten fanden wir die Möglichkeiten ziemlich eingeschränkt. Mit der ersten Option (ständiges Backup) sichert die Software die Daten einmalig und dann automatisch bei jeder Änderung (oder einmal am Tag, falls Sie eine Datei öfters ändern).
Bei der zweiten Option startet das Backup täglich, die Uhrzeit legen Sie selbst fest. Andere Optionen, wie zum Beispiel wöchentliche Backups, stehen nur Administratoren im Servertarif zur Verfügung.
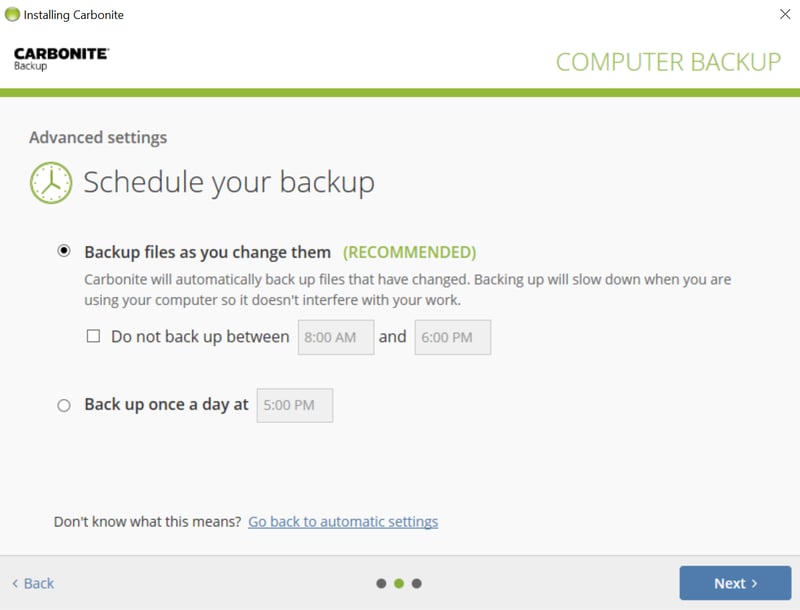
Im Backup Zeitplan legen Sie fest, ob Sie die Dateien bei jeder Änderung oder einmal am Tag sichern lassen.
Während das Backup läuft, können Sie den Fortschritt beobachten und den Vorgang auf Wunsch pausieren. Es ist jedoch nicht wie bei anderen Programmen möglich, das Cloud Backup abzubrechen und ein neues mit geänderten Einstellungen zu definieren.
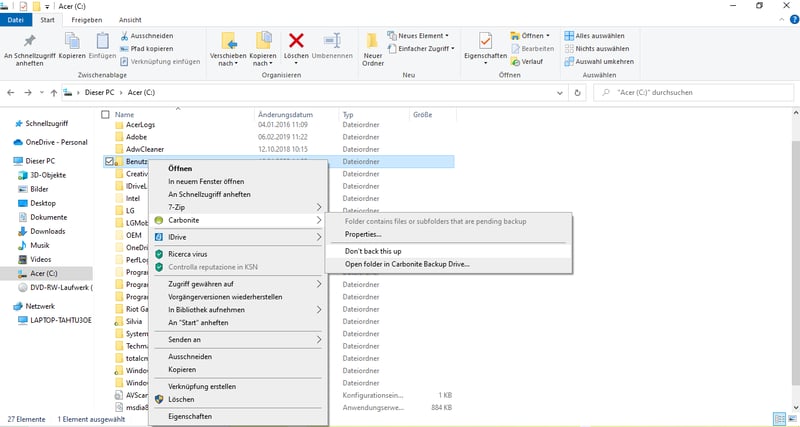
Möchten Sie nachträglich bestimmte Ordner nicht mehr sichern, wählen Sie sie im Windows Explorer ab.
Stattdessen entfernen Sie zuvor hinzugefügte Daten über den Windows Explorer, indem Sie mit der rechten Maustaste darauf klicken und Carbonite > Don't back this up auswählen. Als Bestätigung erscheint neben dem Ordner beziehungsweise der Datei ein roter Punkt. Daten, die gesichert werden, markiert die Software dagegen mit einem grünen Punkt.
Versionen
Carbonite sichert insgesamt 12 Versionen einer Datei:
Eine Version pro Tag in der vergangenen Woche.
Eine Version pro Woche in den vergangenen drei Wochen.
Eine Version pro Monat für die letzten zwei Monate.
Haben Sie eine Datei längere Zeit nicht mehr verändert, speichert die Software unabhängig vom Alter die letzten drei Versionen.
Speicherort und Verschlüsselung
Carbonite speichert alle Daten in der Cloud. Sie können Ihre Backups daher nicht beispielsweise auf einem USB-Stick oder auf einer externen Festplatte sichern. Bezüglich des physischen Orts, an dem sie aufbewahrt werden, besteht ebenfalls keine Auswahl. Auf der Webseite schreibt das Unternehmen lediglich, dass es Backups von Privatkunden in eigenen Datenzentren speichert, während Serverbackups auf Google Cloud Storage oder in der Amazon Cloud landen.
Was die Verschlüsselung angeht, stehen Ihnen zwei Optionen zur Verfügung. Standardmäßig verschlüsselt Carbonite Ihr Backup und verwaltet den Schlüssel, den Sie nicht erhalten. Das ist durchaus bequem, allerdings besteht so das Risiko, dass Unbefugte bei einem Datenleck an Ihre Daten kommen.
Alternativ gehen Sie auf Nummer sicher und legen selbst einen Schlüssel fest. In diesem Fall sollten Sie ihn gut aufbewahren, da Sie bei einem Verlust auch den Zugang zu Ihrem Backup verlieren.
Dateien wiederherstellen
Die Wiederherstellung der Backups gestaltet sich einfach und komfortabel. Unter Get my files back wählen Sie, ob Sie alle Dateien oder nur bestimmte herunterladen möchten. Bei Letzterem öffnet die App den Browser, in dem Sie die gewünschten Ordner markieren können.
Standardmäßig speichert dann die Software die Dateien im Downloadordner, den Sie im Browser festgelegt haben. Möchten Sie das ändern, müssen Sie sie eigenhändig verschieben, wenn das Herunterladen abgeschlossen ist. Es gibt keine Möglichkeit, einen anderen Speicherort auszuwählen.

Stellen Sie alle Dateien wieder her oder laden nur einige herunter.
Entscheiden Sie sich für eine komplette Wiederherstellung, haben Sie wiederum zwei Optionen:
Carbonite stellt alle Daten mit der ursprünglichen Ordnerstruktur wieder her. Das ist beispielsweise nützlich, wenn Sie aus Versehen Ordner gelöscht haben oder auf Ihrem neuen Rechner exakt die gleiche Struktur möchten.
Die Software packt alles in einen Ordner auf dem Desktop. Hier müssen Sie die Dateien manuell verschieben.
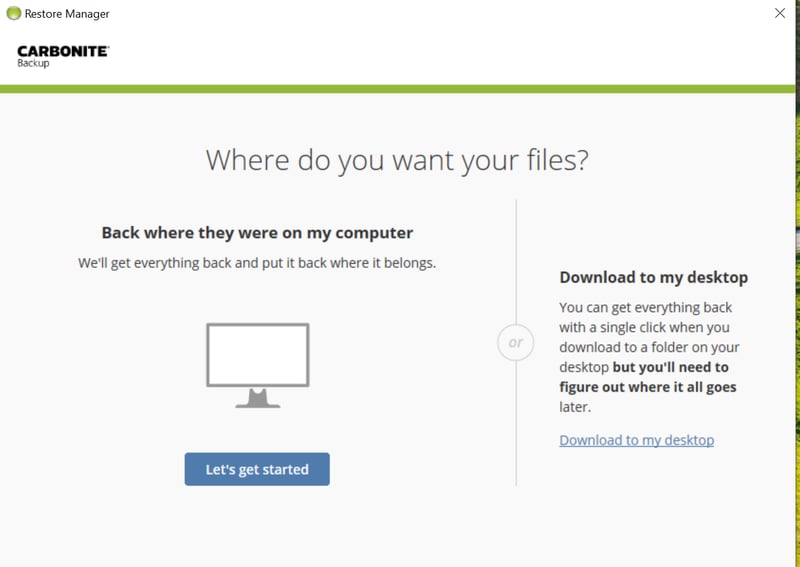
Sie können Dateien an ihrem Ursprungsort wiederherstellen oder alles in einen neuen Ordner packen.
Zusätzliche Funktionen
Die Software glänzt nicht gerade mit vielen Extras. Nach Snapshots wie bei anderen Cloud Backup-Programmen suchen Nutzer beispielsweise vergeblich. Auch fehlen leicht zugängliche Sitzungsprotokolle und Benachrichtigungsoptionen, wenn ein Backup fehlschlägt. US-Nutzern schickt Carbonite auf Wunsch und gegen Aufpreis die gesicherten Daten auf einer Festplatte per Post, in Europa ist dieser Service jedoch nicht verfügbar.
Insgesamt ist die Durchführung von Backups bei Carbonite vergleichsweise umständlich und die Optionen sind weniger ausgereift als bei anderen Programmen.
Performance
In unserem Test (Downloadgeschwindigkeit: 50 Mbit/s, Upload-Geschwindigkeit: 20 Mbit/s) dauerte das Hochladen eines 1 GB großen Testordners zweieinhalb Minuten, für das Herunterladen brauchte die Software über 4 Minuten. Damit zählt Carbonite im Vergleich zur Konkurrenz sicherlich nicht zu den schnellsten Backup-Tools.
Auf der anderen Seite ist das Programm kein Ressourcenfresser. In unserem Test betrug die CPU-Auslastung nie mehr als fünf Prozent, selbst wenn das Backup und die Wiederherstellung gleichzeitig liefen. Der Bedarf an Arbeitsspeicher blieb ebenfalls minimal.
Damit ist Carbonite eine gute Option auch bei älteren Rechnern mit begrenztem Arbeitsspeicher oder einem weniger leistungsstarken Prozessor. Die Schwächen bei den Geschwindigkeiten sind damit aber nicht vergessen, weshalb es nur für ein „befriedigendes“ Ergebnis reicht.
Support
Klicken Sie in der Carbonite-App auf Help, gelangen Sie zur Hilfeseite. Hier finden Sie nach Thema sortierte Artikel sowie Videotutorials, die Sie durch die Hauptfunktionen führen. Über das Eingabefeld oben rechts können Sie nach bestimmten Begriffen suchen.
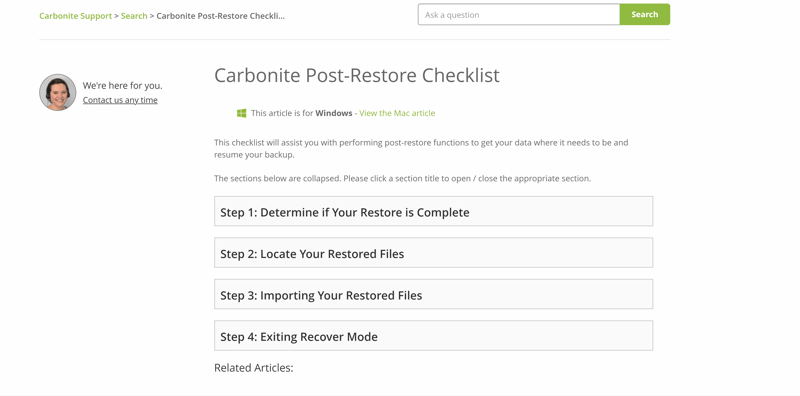
Im Supportbereich gibt es Schritt-für-Schritt-Anleitungen zu den Funktionen von Carbonite.
Wir fanden sowohl die Texte als auch die Videos hilfreich und gut strukturiert. Allerdings hatten wir noch eine Frage zu den Carbonite-Einstellungen, weshalb wir uns an den direkten Support wenden wollten. In Deutschland bietet der Anbieter keinen telefonischen Kundenservice, daher haben wir über den Chat eine Nachricht geschrieben.
Die Antwort kam etwa einen Tag später – und bestand leider nur aus einem Link zum Hilfebereich. Als wir zurückschrieben, dass unser Problem damit nicht gelöst war, erhielten wir erneut denselben Link. Somit können wir nicht behaupten, dass sich die Agenten sehr um uns bemüht hätten.
Generell ist der Support ausreichend, wenn Sie zu Beginn allgemeinen Rat zu den Carbonite-Funktionen benötigen. Haben Sie jedoch eine spezifische Frage, kann es schwierig werden. Zudem sind die Hilfeseiten nur auf Englisch verfügbar. Deren Content ist aber immerhin solide.
Preise
Carbonite bietet zwei Preismodelle an. Carbonite Safe richtet sich vor allem an Privatpersonen und umfasst die drei Subtarife Basic, Plus und Prime. Alle drei bieten unbegrenzten Speicherplatz, allerdings jeweils nur für einen Rechner. Im Tarif Plus bekommen Sie zusätzlich ein Antivirus-Programm sowie eine automatische Backup-Funktion für Videos. Mit dem Paket Prime schickt Ihnen Carbonite im Schadensfall eine externe Festplatte mit Ihren Daten für nur 10$.
Carbonite Safe Pro eignet sich für Unternehmen, die damit bis zu 25 Rechner sichern können. Auch hier gibt es drei Subtarife: Core, Power und Ultimate. Mit Core beziehungsweise Power erhalten Sie 250 oder 500 GB an Speicherplatz, mit Ultimate sichern Sie unbegrenzt viele Server. Zusätzlich führen Sie mit Power und Ultimate ein Image Backup durch und sichern Datenbanken.
| Basic | Plus | Prime | |
|---|---|---|---|
| Monatlicher Effektivpreis | 4,55 € | 6,48 € | 8,10 € |
| Vertragslaufzeit (Monate) | 12 | 12 | 12 |
| Limits | |||
| Speicherplatz | unbegrenzt | unbegrenzt | unbegrenzt |
| Anzahl Geräte | 1 | 1 | 1 |
| Funktionen | |||
| Full Disk Backup | ✗ | ✗ | ✗ |
| Private Key Verschlüsselung | ✓ | ✓ | ✓ |
| Datei-Versionierung | ✓ | ✓ | ✓ |
| Zwei-Faktor-Authentisierung | ✓ | ✓ | ✓ |
Die Pakete für Unternehmen schneiden dagegen weniger gut ab. Möchten Sie Server absichern, bekommen Sie woanders für den gleichen Preis deutlich mehr Speicherplatz. Beispielsweise berechnet Backblaze bei Server Backups 5$ pro Monat und TB, Carbonite dagegen über 100$.
Die folgende Tabelle zeigt den jährlichen Preis bei 250 GB Speicherplatz.










Möchten Sie Carbonite nur testen, können Sie eine kostenlose Testversion herunterladen, die 15 Tage gültig ist. Zudem gibt es eine 30-tägige Geld-zurück-Garantie.
Fazit
Insgesamt bietet Carbonite für Privatnutzer einigermaßen günstige und sichere Cloud Backups, jedoch mit deutlich weniger Optionen als vergleichbare Software von anderen Unternehmen. Und selbst Grundfunktionen wie die Auswahl der zu sichernden Daten sind unnötig kompliziert. Zudem läuft die Software zwar unauffällig im Hintergrund, ohne allzu viele Ressourcen zu beanspruchen, jedoch bleibt die Performance mäßig.
Möchten Sie mehrere Rechner oder Server sichern, stehen in den entsprechenden Business-Tarifen etwas mehr Funktionen zur Verfügung, beispielsweise Image Backups und maßgeschneiderte Zeitpläne. Dass Sie gesicherte Daten nicht einfach und sicher mit anderen teilen können, ist allerdings schade. Zudem ist die Software nicht auf deutschen Markt ausgerichtet, da sowohl eine deutsche Sprachausgabe als auch eine telefonische Hotline für deutsche Kunden fehlen.
Insgesamt gibt es bei der Konkurrenz durchaus ausgefeiltere Backup Lösungen zu ähnlichen oder geringeren Preisen.

Erfahrungen
Die Meinung der Rezensenten sind überwiegend positiv. Sehr viele Geschäftskunden zeigen sich wegen der guten Performance und der Zuverlässigkeit zufrieden mit Carbonite. Zudem loben sie die einfache Bedienung. Einige Privatnutzer klagen jedoch über einen mangelhaften Kundenservice und ein weniger überzeugendes Preis-Leistungs-Verhältnis.
Alternativen
Sie suchen nach einem besonders preiswerten Backup-Programm? Bei Backblaze finden Sie unbegrenzten Speicherplatz und günstige Tarife. Eine schnelle, benutzerfreundliche Software mit vielen Backup-Optionen zu einem kompetitiven Preis bietet auch SpiderOak. Legen Sie Wert auf viele Funktionen und eine Top-Performance, bietet dogado eine ausgezeichnete Cloud Backup-Lösung mit Servern in Deutschland, allerdings zu einem deutlich höheren monatlichen Preis.
Die besten Alternativen zu Carbonite finden Sie hier:















