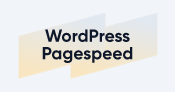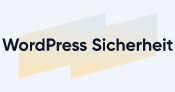WordPress-Seite online stellen: So geht’s in 7 Schritten
Für jede erfolgreiche WordPress-Website gibt es ein Projekt, das in den Startlöchern hängenbleibt. Die WordPress-Seite zu entwickeln und das erste Mal online zu stellen, ist nämlich vor allem für Anfänger die größte Hürde. Jene ist aber alles andere als unüberwindbar.
Wir verraten, wie Sie Ihre WordPress-Website in sieben einfachen Schritten von der Idee bis zur Veröffentlichung bringen – und was Sie dafür benötigen.
WordPress-Website online stellen
WordPress ist die treibende Kraft hinter so mancher erfolgreichen Website. Die nächste könnte Ihre sein – aber nur, wenn Sie sich am Anfang nicht aus der Ruhe bringen lassen und bereits vor der Veröffentlichung abspringen.
Damit das nicht passiert, erklären wir Schritt für Schritt, wie Sie Ihre eigene WordPress-Website entwickeln und online stellen können.
Webhosting-Anbieter auswählen
Wenn WordPress das Fundament Ihres Online-Hauses ist, ist Webhosting das Grundstück, auf dem es steht. Ohne geht es also nicht, denn Webhosting liefert den Webspace, den Sie benötigen, um Ihre Website zu veröffentlichen und für andere zugänglich zu machen.
EXPERTE.de-Testsieger: SiteGround
Glücklicherweise gibt es viele Managed WordPress Hosting-Dienste, die speziell auf die Anforderungen von WordPress-Websites zugeschnitten sind. Wir haben 14 davon ausgiebig getestet und dem bulgarischen Hoster SiteGround die Goldmedaille verliehen. Jener liefert die beste Kombination aus Performance, Sicherheit, Funktionen und Benutzerfreundlichkeit.

SiteGround ist aber nur eine Option von vielen. Ausführliche Rezensionen zu 14 Anbietern, sowie Vergleiche und Anleitungen, finden Sie in unserem WordPress Hosting-Ratgeber:
Domain registrieren
Die zweite Grundvoraussetzung für eine WordPress-Website ist eine Domain, also der eindeutige Name und die Internetadresse, unter der Ihre Website aufrufbar ist. Hier gibt es zwei Möglichkeiten: Entweder Ihr Hosting-Anbieter stellt eine Domain als Teil des Tarifs zur Verfügung, oder Sie müssen die Domain selbst registrieren.
Domain im Tarif enthalten
Geben Sie einfach einen Domainnamen ins Suchfeld ein, um dessen Verfügbarkeit zu überprüfen, und fügen Sie die passende Domain dem Warenkorb hinzu:
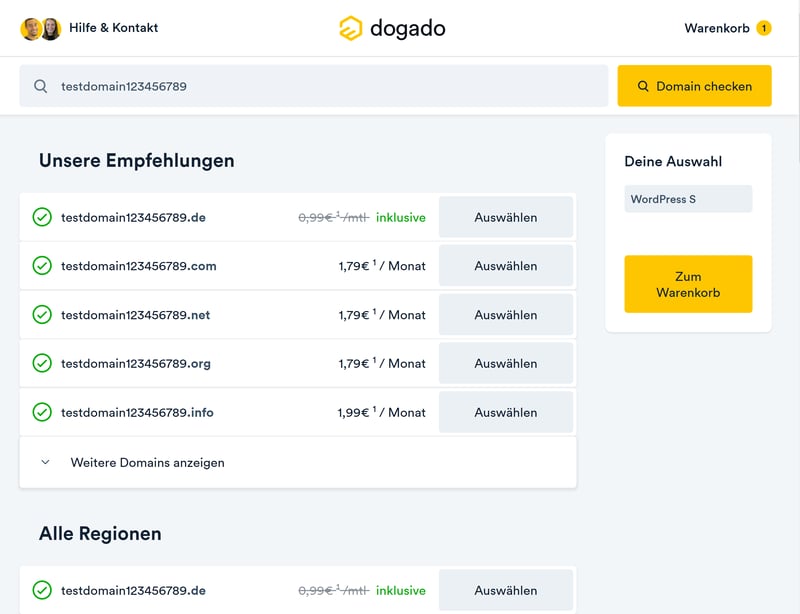
Bei einigen Hosting-Anbietern gibt es eine Domain mit obendrauf.
Domain nicht im Tarif enthalten
Ihr Hosting-Anbieter ist etwas knauseriger mit der Vergabe von Inklusivdomains? Kein Problem: Dann kaufen und registrieren Sie Ihre Domain eben selbst. Die Kosten dafür sind überschaubar und belaufen sich bei .de-Domains in der Regel auf ca. 10 € im Jahr.
Die Domainregistrierung sollte direkt im Kundenbereich Ihres Hosters möglich sein. Suchen Sie dort einfach nach dem Domain-Bereich, tippen Sie die Domain ins Suchfeld ein und bestellen Sie sie. So sieht das Ganze beispielsweise bei Raidboxes aus:
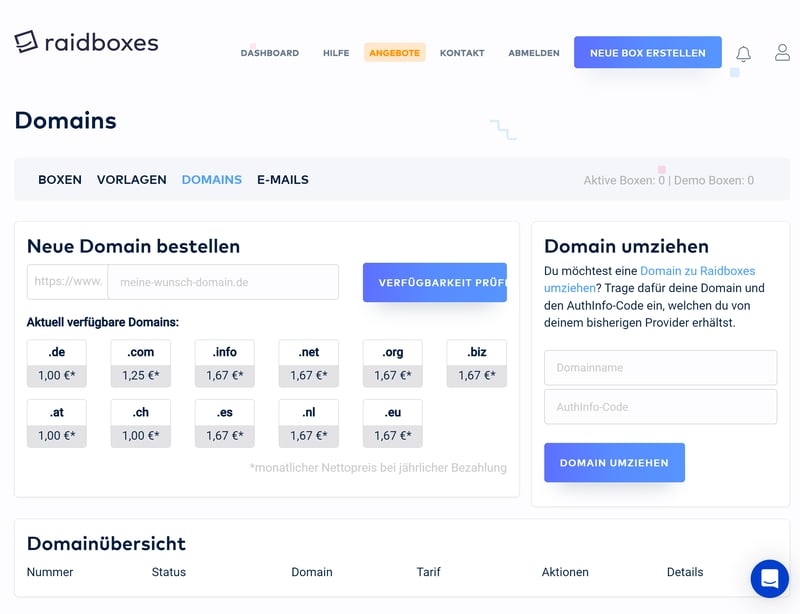
Bei vielen anderen Hosting-Anbietern müssen Sie eine Domain selbst dazukaufen und zusätzlich zum Hosting bezahlen.
Sie möchten mehr zu den Domain-Kosten erfahren oder herausfinden, was Sie machen können, wenn Ihre Wunschdomain bereits vergeben ist? Antworten auf diese und weitere Fragen beantworten finden Sie in unserem Domain-Ratgeber:
WordPress installieren
Als Nächstes müssen Sie die WordPress-Software auf Ihrem Webspace installieren. Dieser Part ist bei Managed WordPress Hostern glücklicherweise besonders einfach und erfordert in der Regel nur wenige Klicks.
Hier müssen Sie einfach den Anweisungen Ihres Hosting-Dienstes folgen. Bei Kinsta klicken Sie beispielsweise im Dashboard auf „Seite erstellen“, um den Installations-Wizard zu starten. Im nächsten Fenster müssen Sie nur einige Standard-Daten angeben (Seitentitel, Admin-Name, Passwort) und den gewünschten Standort Ihres Rechenzentrums auswählen, den Rest übernimmt Kinsta.
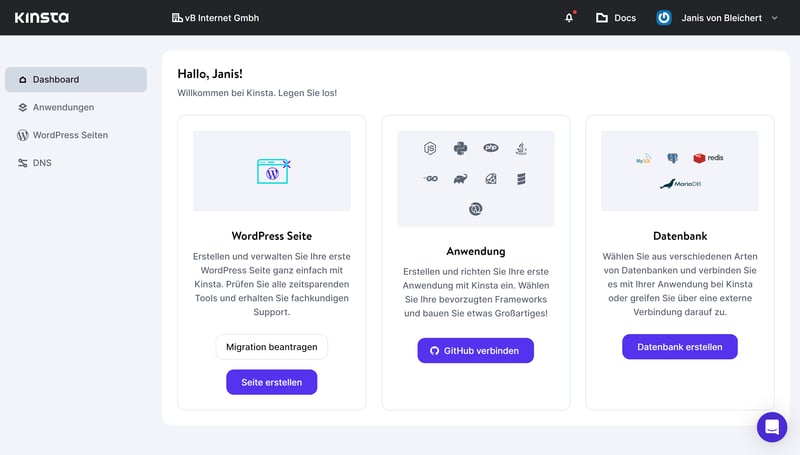
Die WordPress-Installation läuft bei Managed Hosting Providern beinahe automatisch ab.
Server konfigurieren (optional)
Der Vorteil von Managed Hosting ist, dass Sie sich um die Konfigurierung und Verwaltung Ihres Servers nicht selbst kümmern müssen. Wenn Sie sich mit PHP-Einstellungen, Caching-Lösungen oder der Datenbankverwaltung nicht auskennen, lassen Sie also besser die Finger davon.
Trotzdem sollten Sie sich ein wenig ins Verwaltungs-Backend Ihres Hosting-Anbieters einarbeiten und zumindest einige für die Performance und Sicherheit Ihrer Seite wichtige Einstellungen überprüfen.
Sie sollten beispielsweise sicherstellen, dass ein SSL-Zertifikat installiert und Ihrer WordPress-Seite zugewiesen ist. Nur mit SSL verschlüsselte Websites, die am HTTPS-Kürzel erkennbar sind, sind wirklich sicher und vertrauenswürdig. Bei SiteGround finden Sie die SSL-Optionen beispielsweise im SSL Manager:
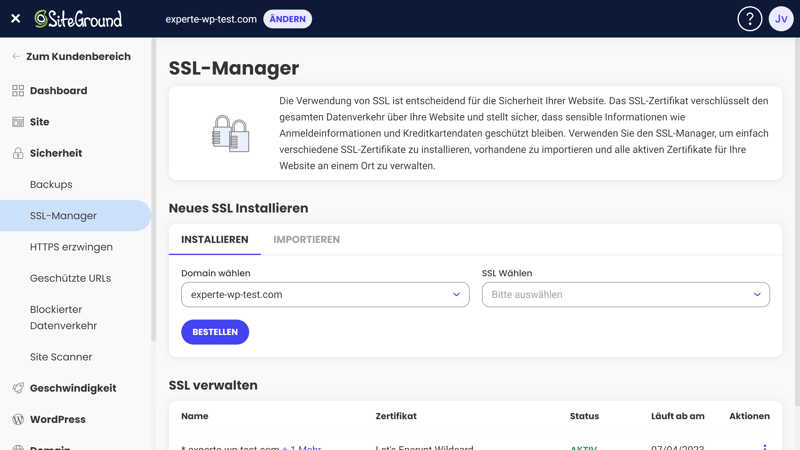
Die meisten Hosting-Dienste haben kostenlose SSL-Zertifikate integriert.
Aus Performance-Sicht ist unter anderem wichtig, dass serverseitiges Caching aktiviert ist. Es sorgt dafür, dass Inhalte schneller geladen werden, weil sie auf dem Server zwischengespeichert werden, und verbessert somit die Benutzererfahrung Ihrer Website.
Auch diese Caching-Funktionen sind in der Regel automatisch aktiviert, doch es kann nicht schaden, den Caching-Einstellungen einen Besuch abzustatten, um sich zu versichern, dass alles rund läuft.
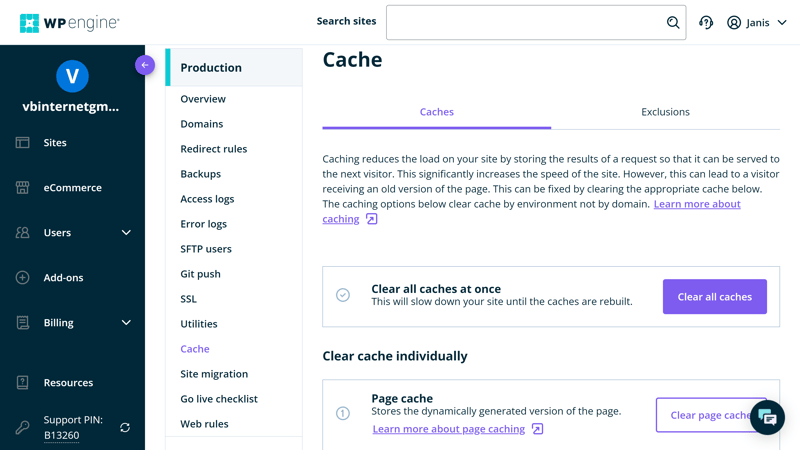
Wenn Ihr Hosting-Dienst keine integrierten Caching-Features bereitstellt, sollten Sie ein entsprechendes WordPress-Plugin installieren.
Natürlich gibt es im Verwaltungs-Backend Ihres WordPress Hosters noch viele weitere Konfigurationsmöglichkeiten. Hier sollten Sie allerdings nur an Einstellungen herumschrauben, die Sie auch wirklich verstehen.
Unsere Ratgeber für Fortgeschrittene können Ihnen dabei helfen, die Performance und Sicherheit Ihrer WordPress-Seite mit den richtigen Server-Einstellungen zu optimieren:
Theme und Design auswählen
Über das Erscheinungsbild Ihrer Website bestimmt das WordPress-Theme. Dabei handelt es sich um eine Designvorlage, mit der Sie Aspekte wie das Layout oder das Farbschema und den generellen Look Ihrer Website bearbeiten.
Es stehen zahlreiche Themes zur Auswahl, manche davon gratis, andere kostenpflichtig. Die Installation ist mit wenigen Klicks erledigt:
Schritt 1: Navigieren Sie in der WordPress-Verwaltung zu Design > Themes. Auf der Startseite finden Sie die bereits installierten Themes.
Schritt 2: Klicken Sie auf Theme hinzufügen. Nun können Sie die verfügbaren Themes durchsuchen und nach verschiedenen Kategorien filtern.
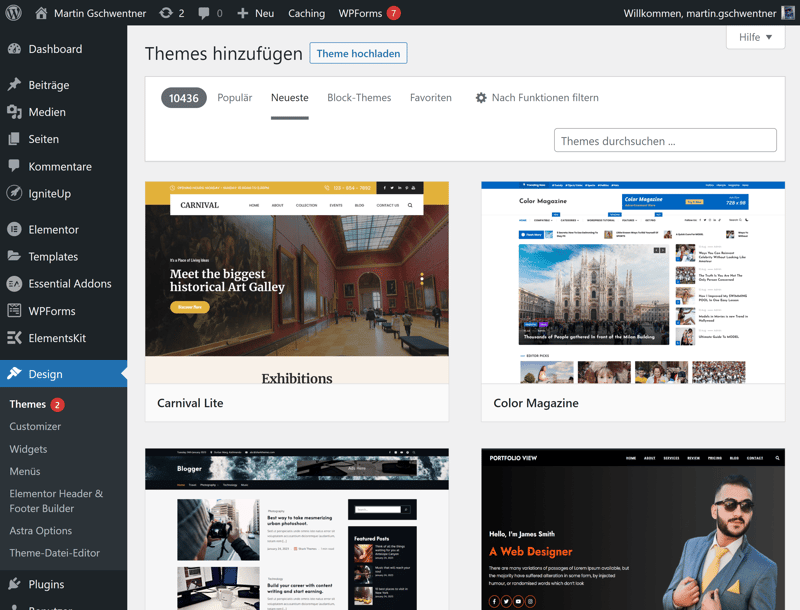
Schritt 3: Sie haben ein Theme gefunden, das Ihnen gefällt? Dann klicken Sie auf den „Installieren“-Button. Im Anschluss können Sie mit einer Live-Vorschau herausfinden, wie das Theme mit Ihren aktuellen Inhalten aussieht, und es aktivieren.
Eine detailliertere Anleitung – die auch darauf eingeht, wie Sie externe, nicht im WordPress-Marktplatz erhältliche Themes installieren – finden Sie hier:
Wenn Sie sich für ein Theme entschieden und es installiert haben, können Sie es im sogenannten Customizer, den Sie im Design-Menü finden, weiter anpassen. Hier können beispielsweise die Farben, Menüs, Widgets, Schriftarten und viele weitere Design-Aspekte bestimmen. Die genauen Optionen können je nach Theme variieren.
Seiten und Beiträge erstellen
Als Nächstes kommt der vielleicht spannendste – aber auch schwierigste – Teil: Nun müssen Sie Ihre WordPress-Website mit Inhalten füllen. Dies geschieht in zweierlei Form: Seiten und Beiträge.
Seiten: Ihre Homepage und die verschiedenen Unterseiten Ihrer Website stellen Seiten dar. Sie sind häufig fix und statisch und bestimmen die generelle Struktur Ihrer Website. Unter Seiten > Erstellen können Sie neue Seiten erstellen und mit Inhalten füllen. Dafür steht Ihnen ein simpler Editor zur Verfügung, mit dem Sie Texte, Bilder und andere Inhalte einfügen können.
Beiträge: Beiträge sind Inhalte und Artikel, die sich chronologisch oder mit anderen Filtern anordnen lassen. Sie eignen sich beispielsweise für Blogbeiträge, die Sie auf der Startseite oder einer Blog-Unterseite anzeigen können.
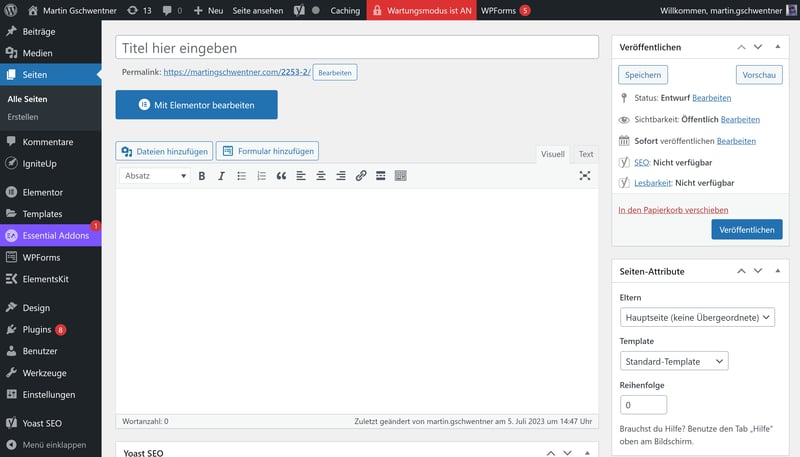
Füllen Sie Ihre Website mit Content, indem Sie Seiten und Beiträge hinzufügen.
Texte, Bilder, Layout, Menüs: Die Gestaltung einer benutzerfreundlichen und professionellen Website ist eine Kunst für sich. Nehmen Sie sich ausreichend Zeit, um sich mit den Werkzeugen von WordPress vertraut zu machen, und schließen Sie die Gestaltung erst ab, wenn Sie auch mit dem Ergebnis zufrieden sind.
Wenn Sie eine Seite oder einen Beitrag veröffentlichen, ist er in der Regel sofort online und kann von Besuchern aufgerufen werden. Wenn Sie vermeiden möchten, dass Ihre Website von Besuchern gefunden werden kann, bis Sie mit der Gestaltung komplett fertig sind, können Sie den Wartungsmodus aktivieren und/ oder eine „Coming Soon“-Seite einrichten. Am einfachsten geht dies mit den Plugins von Pagebuildern, beispielsweise Elementor oder SeedProd.
WordPress-Website online stellen
Ihre WordPress-Website ist bereit fürs Rampenlicht? Dann, Trommelwirbel...... müssen Sie eigentlich gar nichts mehr tun. Es gibt keinen Schalter, den Sie umlegen müssen, um die gesamte Website von ihrer Unsichtbarkeit zu befreien. Generell stellt WordPress Seiten und Beiträge nämlich direkt online, wenn Sie sie in der WordPress-Verwaltung veröffentlichen.
Wenn Sie, wie oben beschrieben, den Wartungsmodus aktiviert oder eine „Coming Soon“ Seite eingerichtet haben, dürfen Sie jedoch nicht vergessen, jene wieder zu deaktivieren.
Egal ob von Freunden, Kollegen oder der Familie: Wenn es sich um eine wichtige Website handelt, sollten Sie sich ehrliches Feedback von Menschen, die an der Entwicklung der Seite nicht beteiligt waren, einholen. Sie haben durch den Blick von außen meist ein besseres Auge für Unstimmigkeiten und Probleme und können Ihnen dabei helfen, ein besseres Endprodukt zu erstellen.
Fazit
WordPress ist das beliebteste Content-Management-System der Welt, weil damit wirklich jeder eine Website erstellen kann. Die ersten Schritte sind jedoch gar nicht so einfach, weshalb es viele Projekte nie aus der Entwicklungsphase herausschaffen. Damit es Ihnen nicht genauso ergeht, kann es hilfreich sein, das Vorhaben auf einzelne Schritte herunterbrechen und jene nach und nach abarbeiten.
Sie stoßen auf Probleme und wissen alleine nicht mehr weiter? Vielleicht finden Sie die Antwort auf Ihre Fragen in unseren Ratgebern, Tutorials und Tipps rund ums Thema WordPress:
Häufig gestellte Fragen
WordPress veröffentlicht einzelne Seiten oder Beiträge direkt, wenn Sie im Editor auf „Veröffentlichen“ klicken. Einen speziellen Schalter für die Veröffentlichung der gesamten Website gibt es also nicht. Sie können aber mithilfe eines Plugins den Wartungsmodus aktivieren, damit Ihre WordPress-Website für Besucher nicht aufrufbar ist, bis Sie sie fertiggestellt haben.