
Smartsheet Test: Der smarte Excel-Killer für die vernetzte Arbeitswelt?
Heute ist „Projektmanagement-Software as a Service“ gang und gäbe. Das war 2006, als Smartsheet herauskam, noch ganz anders: Als Alternative zu leistungsfähiger, aber etwas rigider Tabellen-Software wie Excel begann Smartsheet, die Arbeitsverwaltung dynamischer zu gestalten – und tut dies auch heute noch. Doch ist der einstige Pionier noch immer vorn mit dabei?
Wir haben uns die Smartsheet-Plattform genauer angeschaut und verraten, ob der alte Hase mit der jüngeren Konkurrenz im Projektmanagement-Bereich mithalten kann.
Was ist Smartsheet?
Smartsheet* ist eine Cloud-basierte Projektmanagement- und Kollaborations-Plattform vom Entwickler Smartsheet Inc. Die Software wurde 2006 zum ersten Mal auf den Markt gebracht und hat sich seither ständig weiterentwickelt und an die sich verändernde Arbeitswelt angepasst.
Das benutzerfreundliche Smartsheet-Dashboard unterstützt Teams dabei, ihre Arbeit zu planen, den Projektfortschritt nachzuverfolgen und Workflows zu automatisieren. Zielgruppe sind sowohl Einzelpersonen und kleine Unternehmen als auch große Firmen. Dem Anbieter zufolge wird Smartsheet sogar in 80 % der Fortune 500-Unternehmen eingesetzt.
Wir haben Smartsheet ausgiebig getestet und verraten, ob das Tool wirklich die Arbeit erleichtern kann – und für wen es am besten geeignet ist.
Smartsheet Test
Enorm flexibel und vielseitig
Von einfachen Aufgabenlisten bis zu komplexen Projektzeitplänen: Smartsheet ist ein Generalist, der sich flexibel an unterschiedliche Anforderungen anpasst.Umfangreiche Automatisierungen
Mit Smartsheet-Workflows können Sie Prozesse basierend auf vielschichtig anpassbaren Triggern, Bedingungen und Aktionen automatisieren, um Zeit zu sparen.Umfangreiche Reports und Dashboards
Sie können detaillierte Reports und anschauliche Dashboards mit Echtzeit-Informationen erstellen, um Ihre Daten für unterschiedliche Zielgruppen aufzubereiten.
Weniger intuitiv als andere Projektmanagement-Tools
Durch das Tabellen-basierte Bedienkonzept ist Smartsheet deutlich komplexer als Projektmanagement-Tools wie Asana, monday oder Trello, die stärker auf visuelle Verwaltung setzen.Eingeschränkte Kollaborations-Features
Sie können Sheets teilen und gemeinsam daran arbeiten, doch Chats, Nachrichten und erweiterte Kollaborations-Features gibt es nicht.Manche Funktionen hinter Bezahlschranken
Ein paar wichtige Funktionen, die Zeiterfassung beispielsweise, sind erst in höheren Tarifen oder nur durch kostenpflichtige Add-ons nutzbar.
Einrichtung & Bedienung
Smartsheet macht die ersten Schritte einfach: Sie müssen nur Ihre E-Mail-Adresse angeben, um mit der Account-Erstellung zu beginnen. Neuankömmlinge profitieren – auch ohne Angabe von Zahlungsdaten – von einer 30-tägigen Testphase, die direkt nach der Registrierung startet.
Im Laufe der Account-Erstellung können Sie gleich ein erstes Projekt und dessen Aufgaben und Unteraufgaben anlegen, um direkt mit der Arbeitsplanung zu beginnen.
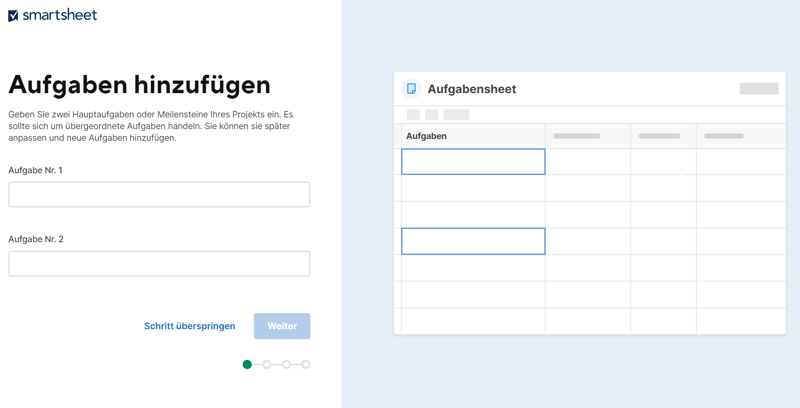
Während der Registrierung können Sie erste Aufgaben hinzufügen, um die Funktionen von Smartsheet kennenzulernen.
So funktioniert Smartsheet: Excel, nur smarter
Zunächst ein paar Worte zur Smartsheet-Philosophie an sich. Wenn Sie ein auf Hochglanz poliertes Projektmanagement-Tool wie Asana oder monday erwarten, das darauf ausgelegt ist, die Projektsteuerung mit intuitiven Dashboards und visuellen Hilfsmitteln möglichst benutzerfreundlich zu machen, sind Sie an der falschen Adresse.
Smartsheet lässt sich eher mit dem Tabellen-Urgestein Excel vergleichen – nur, dass Smartsheet um seine Tabellenfunktionen eine umfangreiche Plattform zur Planung, Steuerung und Auswertung von Projekten herumgebaut hat.
Durch die Tabellenstruktur ist Smartsheet somit am besten für größere, datenintensive Projekte geeignet, die ein zentrales Dashboard für ihre Informationen erfordern, und richtet sich primär an ein Publikum, das mit Tabellen und Tabellenkalkulationen wie bei Excel bereits reichlich Erfahrung hat.
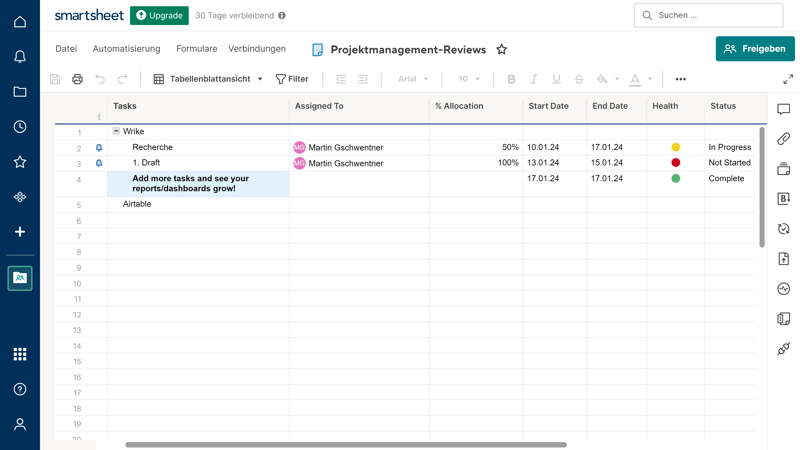
Bei Smartsheet dreht sich alles um Tabellen.
Durch Smartsheet navigieren
Nach der Registrierung landen Sie im Smartsheet-Dashboard, das aus mehreren Elementen besteht. Den linken Rahmen der Benutzeroberfläche nimmt eine Menüleiste ein, über die Sie zu den verschiedenen Funktionen von Smartsheet navigieren. Hier finden Sie folgende Einträge:
Start: Auf der Startseite finden Sie kürzlich geöffnete Dokumente und können per Klick auf „Neu erstellen“ neue Elemente anlegen.
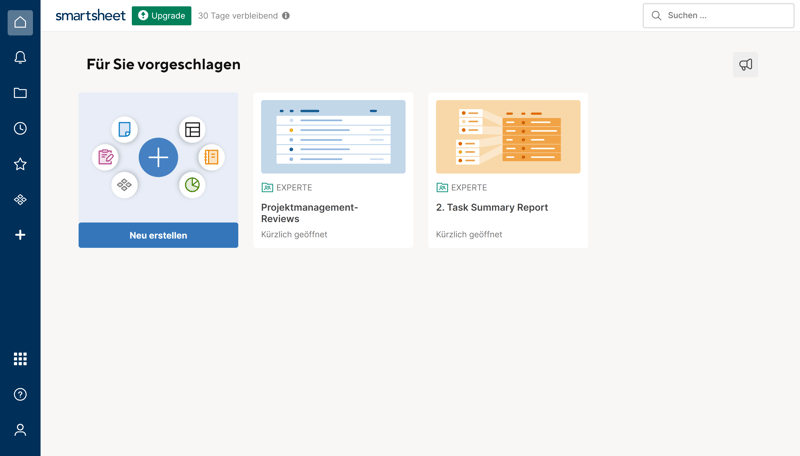
Die Startseite von Smartsheet.
Benachrichtigungen: In dieser Leiste finden Sie auf einen Blick alle Benachrichtigungen, die Sie schrittweise abarbeiten können.
Durchsuchen: Sie können entweder einen Suchbegriff eingeben oder ihre Ordner manuell nach passenden Einträgen durchsuchen.
Kürzlich verwendet: Alle Dokumente, auf die Sie in letzter Zeit zugegriffen haben, werden hier aufgelistet.
Favoriten: Sie können Elemente mit einem Klick auf das Stern-Symbol zu Ihren Favoriten hinzufügen. Alle Favoriten werden in diesem Fenster angezeigt.
WorkApps: WorkApps ist eine No-Code-Plattform, mit der Sie – auf Basis der Smartsheet-Funktionen – ohne Programmierkenntnisse benutzerdefinierte Anwendungen erstellen können.
Solutions Center: Das Solutions Center ist eine Sammlung von Elementen und Templates. Hier können Sie Blätter, Berichte und Dashboards hinzufügen und aus Vorlagen erstellen, um Zeit zu sparen. Natürlich können Sie auch selbst Vorlagen erstellen und hier speichern.
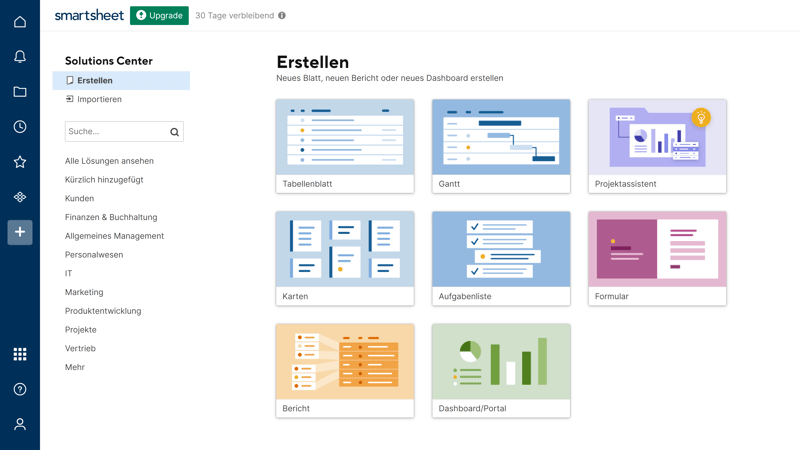
Im Solution Center finden Sie eine große Auswahl an Vorlagen.
Weiter unten in der Menüleiste gelangen Sie zum Hilfebereich und Ihrem Smartsheet-Konto, wo Sie Einstellungen, Integrationen und die Benutzerverwaltung finden.
Organisation bei Smartsheet: Blätter, Elemente und Ansichten
„Blätter“, die namengebenden Sheets, sind das grundlegende Organisationselement bei Smartsheet. Diese frei konfigurierbaren Blätter, vergleichbar mit Excel-Tabellen, sind der primäre Speicherort Ihrer Daten.
Die Blätter können die Form verschiedenere Elemente annehmen – etwa Projekte, Reports oder Dashboards. Jedes Blatt kann zudem in unterschiedlichen Ansichten dargestellt werden. Zugrunde liegt aber stets ein Blatt.
Um ein neues Blatt zu erstellen, öffnen Sie am besten das Solutions Center. Hier finden Sie die folgenden Elemente:
Tabellenblatt: Sie möchten bei null anfangen? Dann können Sie ein leeres Tabellenblatt ohne vordefinierte Spalten nutzen.
Projekt: Ein Projekt-Element hat bereits einige Spalten, die für Projekte wichtig sind (z. B. Aufgaben, Verantwortliche, Start- und Enddatum) integriert. Dafür können Sie auch gleich andere Ansichten, beispielsweise Gantt oder Kalender, nutzen.
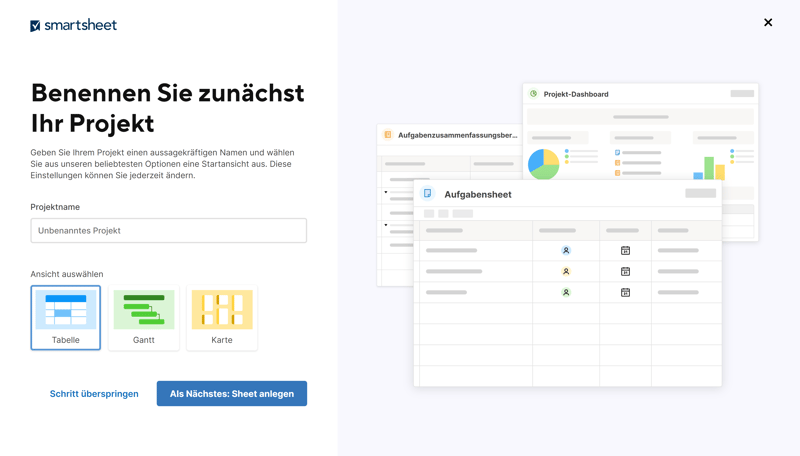
Erstellen Sie ein neues Projekt und legen Sie fest, welche Ansicht Sie öffnen möchten.
Gantt: Öffnen Sie ein neues Blatt mit Gantt-Ansicht, in der Sie Ihre Aufgaben zeitlich einordnen können.
Aufgabenliste: Die Aufgabenliste ist eine Tabelle mit einigen vorgegebenen Spalten, die Aufgaben betreffen (z. B. Aufgabenname, Fälligkeitsdatum und Kommentare).
Karten: Mit dem Karten-Element öffnen Sie ein neues Blatt in der Kanban-Ansicht, bei der Aufgaben in mehrere Blöcke, die beispielsweise Projektphasen symbolisieren können, eingeteilt sind.
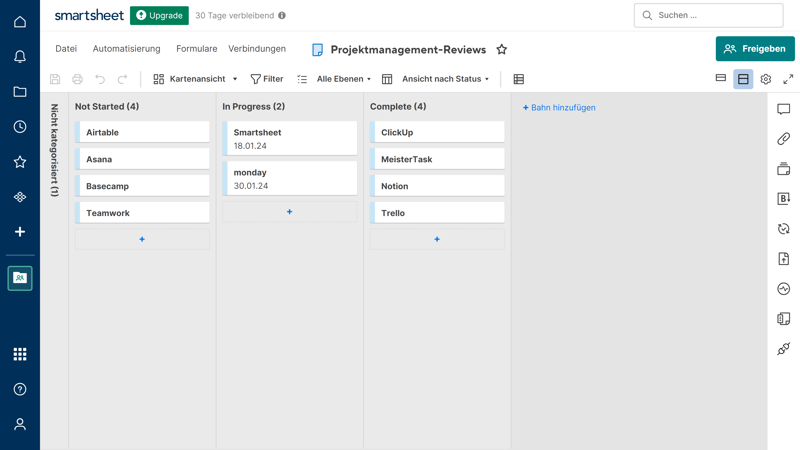
So könnte man die Kanban-Ansicht nutzen, um den Prozess der Content-Erstellung zu visualisieren.
Formular: Beim Formular-Element handelt es sich um ein Blatt mit drei Spalten, an das ein Formular angehängt ist. Sie können es nutzen, um Informationen zu sammeln.
Bericht: Mit Berichten lassen sich Smartsheet-Projekte und -Daten auf unterschiedliche Weise visualisieren.
Dashboard/ Portal: Dieses Element können Sie nutzen, um eine visuelle Zusammenfassung der Daten Ihrer Blätter oder eine Art Informations-Hub zu erstellen.
Trotz der zugrunde liegenden Tabellenstruktur deckt Smartsheet also die wichtigsten Projektmanagement-Ansichten ab – doch ein paar erweiterte Ansichten (z. B. Mindmaps, geografische Karten oder Galerie) oder eine simple, nicht Tabellen-basierte Liste, gibt es nicht.
Hier finden Sie die Smartsheet-Ansichten im Vergleich:
| Smartsheet | ClickUp | Teamwork | monday | Asana | Airtable | Notion | Wrike | Trello | Basecamp | MeisterTask | |
|---|---|---|---|---|---|---|---|---|---|---|---|
| Liste | ✗ | ✓ | ✓ | ✗ | ✓ | ✓ | ✓ | ✗ | ✗ | ✓ | ✗ |
| Tabelle | ✓ | ✓ | ✓ | ✓ | ✓ | ✓ | ✓ | ✓ | ✓ | ✗ | ✗ |
| Kanban | ✓ | ✓ | ✓ | ✓ | ✓ | ✓ | ✓ | ✓ | ✓ | ✓ | ✓ |
| Galerie | ✗ | ✗ | ✗ | ✗ | ✗ | ✓ | ✓ | ✗ | ✗ | ✗ | ✗ |
| Kalender | ✓ | ✓ | ✓ | ✓ | ✓ | ✓ | ✓ | ✓ | ✓ | ✗ | ✗ |
| Zeitleiste | ✓ | ✓ | ✓ | ✓ | ✓ | ✓ | ✓ | ✓ | ✓ | ✓ | ✓ |
| Gantt | ✓ | ✓ | ✓ | ✓ | ✓ | ✓ | ✓ | ✓ | ✗ | ✗ | ✗ |
| Mindmap | ✗ | ✓ | ✗ | ✗ | ✗ | ✗ | ✗ | ✗ | ✗ | ✗ | ✗ |
| Meilensteine | ✓ | ✓ | ✓ | ✓ | ✓ | ✗ | ✗ | ✗ | ✗ | ✗ | ✗ |
| Workload | ✓ | ✓ | ✓ | ✓ | ✓ | ✗ | ✗ | ✓ | ✗ | ✗ | ✗ |
| Karte | ✗ | ✓ | ✗ | ✓ | ✗ | ✓ | ✗ | ✗ | ✓ | ✗ | ✗ |
| Summe | 7 | 10 | 8 | 8 | 8 | 8 | 7 | 6 | 5 | 3 | 2 |
Smartsheet am Smartphone
Smartsheet gibt es auch für Android und iOS. Die Darstellung der für kleine Bildschirme eigentlich nicht ausgelegten Tabellen gelingt sogar überraschend gut – und eigens für Mobilgeräte gibt es eine „Mobile Ansicht“, in der Sie Ihre Zeilen noch etwas benutzerfreundlicher als in den klassischen Ansichten bearbeiten können.
Trotzdem ist die Smartphone-App vorwiegend dafür geeignet, bestehende Projekte einzusehen und kleine Aspekte oder einzelne Tabellen unterwegs zu bearbeiten – denn die Erstellung neuer Projekte und Workflows bleibt am Smartphone etwas mühsam.
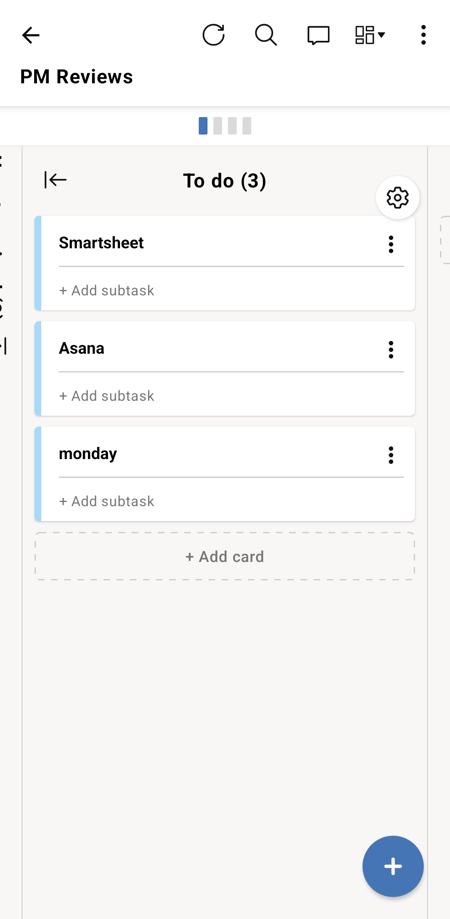
Smartsheet am Smartphone.
Intuitiv – solange Sie sich mit Tabellen auskennen
Die Benutzeroberfläche von Smartsheet ist sauber und aufgeräumt. Generell ist das Programm aber keinesfalls so anfängerfreundlich wie andere Projektmanagement-Tools, was einfach dem etwas anderen Ansatz geschuldet ist.
Letztlich ist Smartsheet eine smarte Excel-Alternative mit Projektmanagement-Funktionen, die aber grundsätzlich an der Tabellenstruktur festhält und sich in erster Linie an eine Zielgruppe richtet, die analytisch denkt und mit Spreadsheets und der Tabellenkalkulation bereits bestens vertraut sind.
Dieser Zielgruppe dürfte sich Smartsheet relativ schnell erschließen, weil die Tabellen nun mal wie Tabellen funktionieren und das Drumherum – also die Unterteilung der Tabellen in unterschiedliche Ansichten und Elemente – recht elegant geregelt ist.
Für alle anderen ist die Lernkurve aber ziemlich steil, und wer wirklich alles aus der Software herausholen möchte, muss vermutlich einige Stunden ins Training investieren.
Aufgaben & Planung
Blätter stehen bei Smartsheet also für Ihre Projekte, und jede Zeile innerhalb eines Blattes für konkrete Aufgaben des jeweiligen Projekts. Jede dieser Aufgaben – und somit jede Zeile Ihres Projektblattes – können Sie mit Smartsheet detailliert planen, mit verschiedenen Attributen versehen und individuell anordnen.
Neue Aufgaben erstellen und bearbeiten
In der Tabellenansicht können Sie eine neue Aufgabe erstellen, indem Sie einfach eine neue Zeile anlegen. Jede Tabellenspalte steht somit für ein Feld oder Attribut Ihrer Aufgabe. Um Ihre Aufgaben zu bearbeiten, müssen Sie nur das Feld in der entsprechenden Spalte ausfüllen.
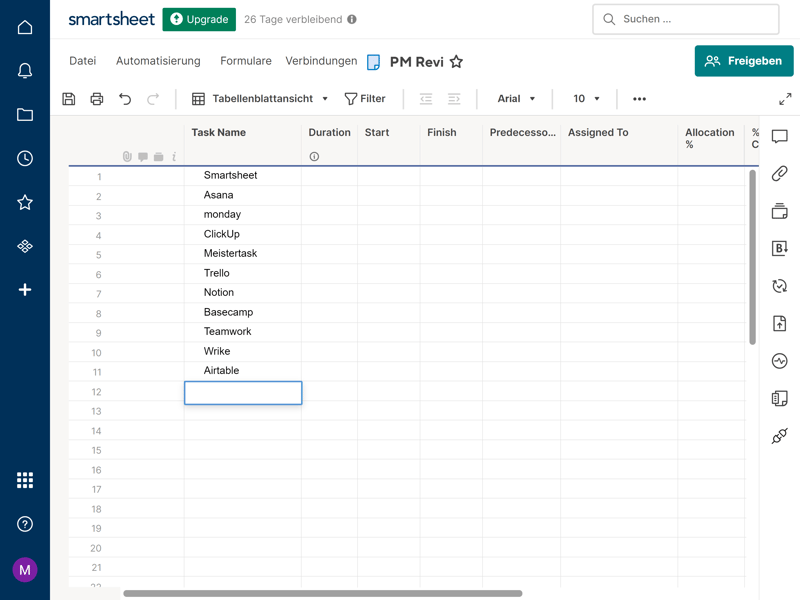
In einer Smartsheet-Tabelle stehen Zeilen für Aufgaben und Spalten für Attribute.
Natürlich können Sie auch in anderen Ansichten Aufgaben erstellen, wobei sich die Tabellen-Attribute an die dort gemachten Angaben anpassen. In der Kartenansicht beispielsweise, in der die Aufgaben nach dem Status-Attribut sortiert sind, legen Sie neue Aufgaben mit einem Klick aufs Plus-Symbol in der entsprechenden Spalte an.
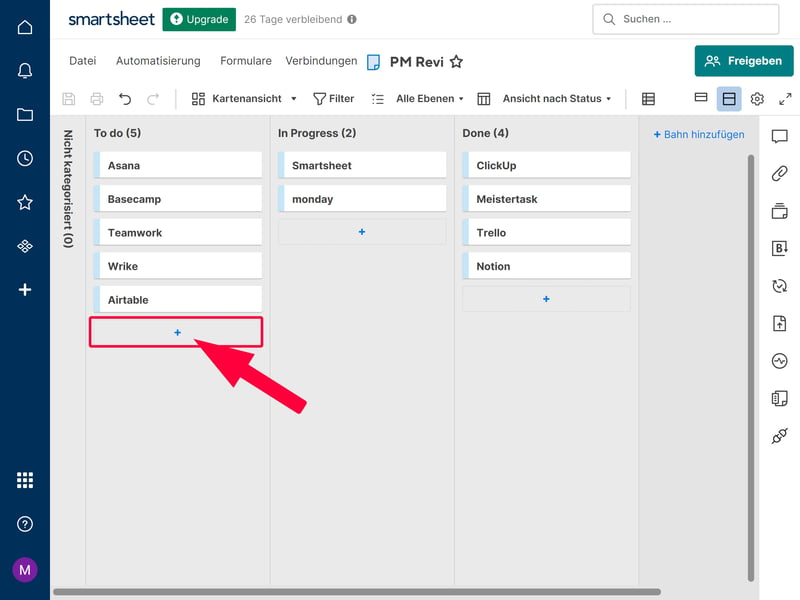
Sie können neue Aufgaben auch in der Kanban-Ansicht erstellen.
Benutzerdefinierte Felder anlegen
Wenn Sie Ihr Projekt mithilfe eines Templates erstellt haben, sind in Ihrer Tabelle bereits bestimmte Felder vordefiniert. Natürlich können Sie auch benutzerdefinierte Felder hinzufügen, um Ihre Aufgaben mit zusätzlichen Attributen auszustatten. Dafür müssen Sie einfach eine neue Spalte einfügen.
Sie können Ihrer Spalte einen Namen geben und unter mehreren Spaltentypen auswählen. Neben Texten, Zahlen, Daten und Symbolen werden auch Dropdown-Listen mit Mehrfachauswahl oder Kontrollkästchen unterstützt.
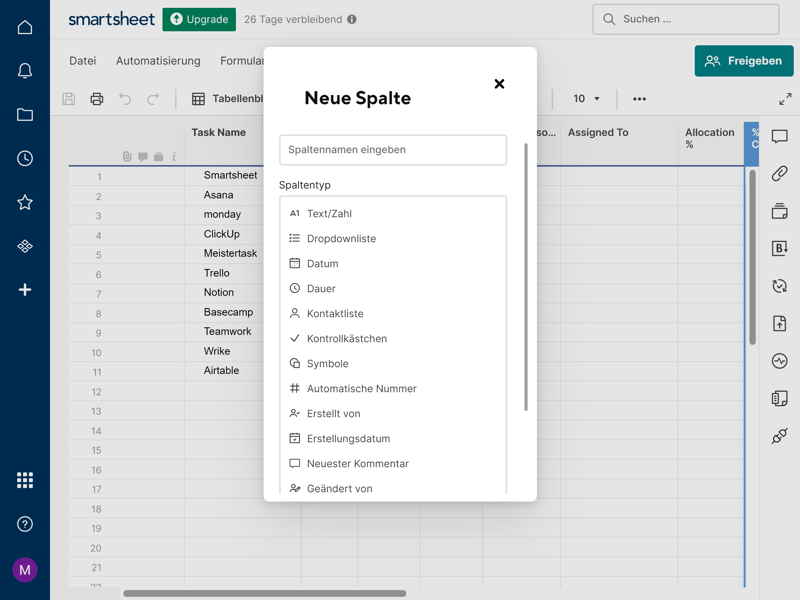
Fügen Sie benutzerdefinierte Spalten hinzu, um Ihre Aufgabeneigenschaften genauer zu definieren.
Smartsheet unterstützt die wichtigsten Feldtypen, wenn auch nicht ganz so viele wie der ebenfalls Tabellen-basierte Konkurrent Airtable. Formeln, Beziehungen oder ein Fortschrittsmesser fehlen beispielsweise.
Hier finden Sie die benutzerdefinierten Felder von Smartsheet, verglichen mit den anderen Projektmanagement-Tools aus unserem Test:
| Smartsheet | Airtable | monday | Notion | ClickUp | Wrike | Asana | Teamwork | Trello | MeisterTask | Basecamp | |
|---|---|---|---|---|---|---|---|---|---|---|---|
| Text | ✓ | ✓ | ✓ | ✓ | ✓ | ✓ | ✓ | ✓ | ✓ | ✓ | ✗ |
| Nummer | ✓ | ✓ | ✓ | ✓ | ✓ | ✓ | ✓ | ✓ | ✓ | ✓ | ✗ |
| Einzelauswahl | ✓ | ✓ | ✓ | ✓ | ✓ | ✓ | ✓ | ✓ | ✓ | ✓ | ✗ |
| Mehrfachauswahl | ✓ | ✓ | ✓ | ✓ | ✗ | ✓ | ✓ | ✗ | ✗ | ✗ | ✗ |
| Checkbox | ✓ | ✓ | ✓ | ✓ | ✓ | ✓ | ✗ | ✓ | ✓ | ✗ | ✗ |
| Datum | ✓ | ✓ | ✓ | ✓ | ✓ | ✓ | ✓ | ✓ | ✓ | ✗ | ✗ |
| Person | ✓ | ✓ | ✓ | ✓ | ✓ | ✓ | ✓ | ✗ | ✗ | ✗ | ✗ |
| Währung | ✗ | ✓ | ✓ | ✓ | ✓ | ✓ | ✓ | ✗ | ✗ | ✗ | ✗ |
| Prozent | ✗ | ✓ | ✓ | ✓ | ✗ | ✓ | ✓ | ✗ | ✗ | ✗ | ✗ |
| Dauer | ✓ | ✓ | ✗ | ✗ | ✗ | ✓ | ✗ | ✗ | ✗ | ✗ | ✗ |
| Fortschritt | ✗ | ✓ | ✓ | ✓ | ✓ | ✗ | ✗ | ✓ | ✗ | ✗ | ✗ |
| Bewertung | ✓ | ✓ | ✓ | ✗ | ✓ | ✗ | ✗ | ✗ | ✗ | ✗ | ✗ |
| Dateien | ✗ | ✓ | ✓ | ✓ | ✓ | ✗ | ✗ | ✗ | ✗ | ✗ | ✗ |
| Formel | ✗ | ✗ | ✗ | ✗ | ✗ | ✗ | ✗ | ✗ | ✗ | ✗ | ✗ |
| Beziehungen | ✗ | ✓ | ✓ | ✓ | ✓ | ✗ | ✗ | ✗ | ✗ | ✗ | ✗ |
| Rollup | ✗ | ✓ | ✗ | ✓ | ✓ | ✗ | ✗ | ✗ | ✗ | ✗ | ✗ |
| Summe | 9 | 16 | 14 | 13 | 12 | 10 | 8 | 6 | 5 | 3 | 0 |
Unteraufgaben bei Smartsheet
Aufgaben innerhalb eines Projekts sind natürlich Teil einer übergeordneten Arbeitsabfolge und bestehen häufig ihrerseits wieder aus unterschiedlichen Arbeitsschritten. Auch diese Abhängigkeiten und Teilaufgaben können Sie in Ihrer Smartsheet-Tabelle zum Ausdruck bringen.
Unteraufgaben können Sie in der Tabellenansicht erstellen, indem Sie die Zeilen unterhalb der übergeordneten Aufgabe einrücken:
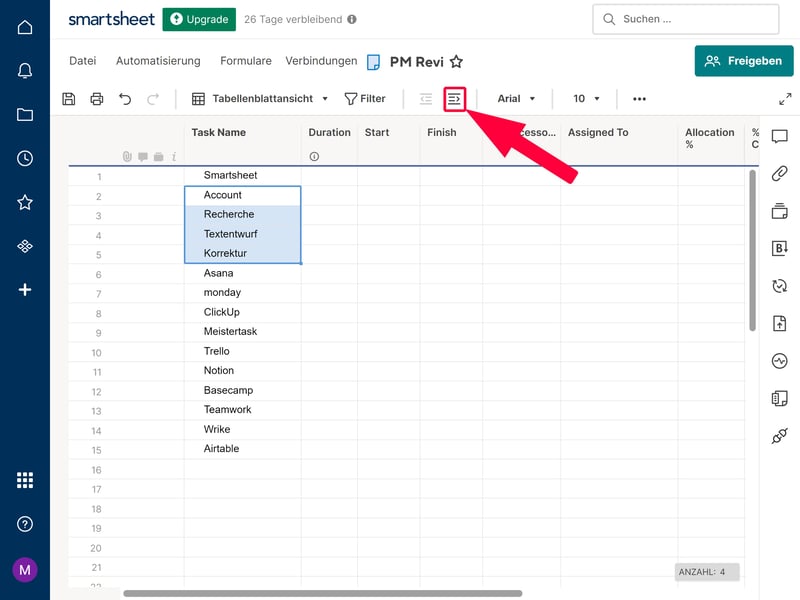
Erstellen Sie Unteraufgaben, indem Sie die Inhalte unter einer bestimmten Zeile einrücken.
Die Unteraufgaben werden auch in anderen Ansichten, wie der Kartenansicht, dargestellt. Und natürlich können Sie auch hier Unteraufgaben anlegen, indem Sie aufs Dreipunktemenü klicken und „Untergeordnete Aufgabe hinzufügen“ auswählen.
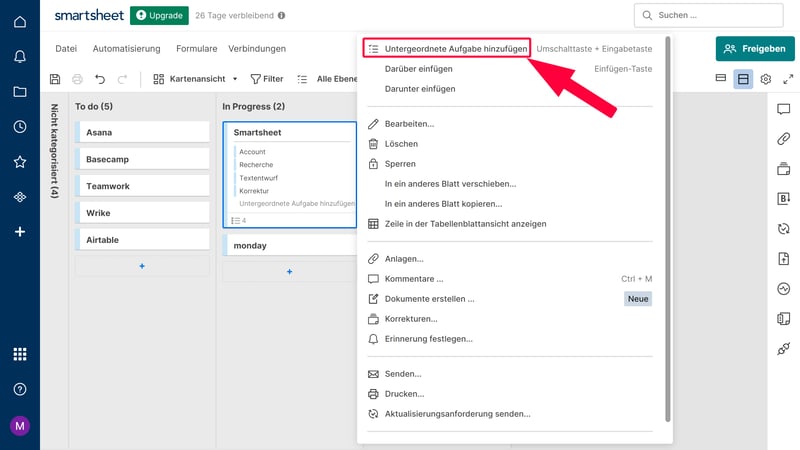
Unteraufgaben werden auch in der Kanban-Ansicht angezeigt.
Abhängigkeiten zwischen Aufgaben anzeigen
Manchmal ist es hilfreich, Abhängigkeiten zwischen Aufgaben zu definieren. Bei Smartsheet geht das durch zwei Spalten:
Spalte für Dauer: Mit der Spalte für Dauer können Sie festlegen, wie viel Zeit für eine bestimmte Aufgabe vorgesehen ist. Wenn Sie dann das Start- oder Enddatum der Aufgabe oder einer Vorgängeraufgabe bearbeiten, passen sich die anderen Daten aller abhängigen Elemente automatisch an.
Vorgängerspalte: Mit der Vorgängerspalte können Sie Vorgänger der ausgewählten Aufgabe definieren. Dabei stehen unterschiedliche Abhängigkeitstypen zur Auswahl. Am gängigsten ist die Ende-Anfang-Beziehung – also dass eine Aufgabe dann beginnt, wenn der Vorgänger endet.
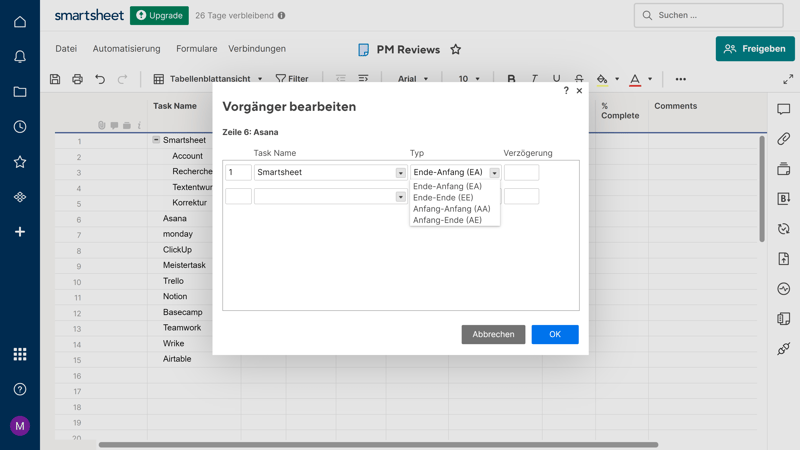
Sie können Abhängigkeiten zwischen Aufgaben einrichten, um Ihre Projekte detaillierter zu steuern.
In der Gantt-Ansicht können darüber hinaus auch Meilensteine aktivieren, um wichtige Projektschritte oder -phasen zu markieren.
Erweiterte Aufgaben-Funktionen im Vergleich
Sie können Ihre Aufgaben mit Smartsheet vielseitig personalisieren und den zeitlichen und strukturellen Ablauf Ihrer Projekte mit Meilensteinen, Unteraufgaben und Abhängigkeiten steuern. Hier finden Sie die erweiterten Funktionen von Smartsheet im Vergleich:
| Smartsheet | ClickUp | Asana | Wrike | Teamwork | monday | Notion | Trello | MeisterTask | Airtable | Basecamp | |
|---|---|---|---|---|---|---|---|---|---|---|---|
| Benutzerdefinierte Felder | ✓ | ✓ | ✓ | ✓ | ✓ | ✓ | ✓ | ✓ | ✓ | ✓ | ✗ |
| Unteraufgaben | ✓ | ✓ | ✓ | ✓ | ✓ | ✓ | ✓ | ✓ | ✗ | ✗ | ✗ |
| Aufgabenabhängigkeiten | ✓ | ✓ | ✓ | ✓ | ✓ | ✓ | ✓ | ✗ | ✓ | ✗ | ✗ |
| Meilensteine | ✓ | ✓ | ✓ | ✓ | ✓ | ✓ | ✗ | ✗ | ✗ | ✗ | ✗ |
| Ziele | ✗ | ✓ | ✓ | ✗ | ✗ | ✗ | ✗ | ✗ | ✗ | ✗ | ✗ |
| Summe | 4 | 5 | 5 | 4 | 4 | 4 | 3 | 2 | 2 | 1 | 0 |
Was benutzerdefinierte Felder angeht, könnte Smartsheet im Vergleich zu anderen Tabellen-Tools wie Asana noch etwas zulegen. Die wichtigsten Aufgabenfunktionen, inklusive Unteraufgaben und Abhängigkeiten, werden aber unterstützt.
Zusammenarbeit & Kommunikation
Smartsheet macht Tabellenarbeit zur Teamarbeit, weil Sie gemeinsam an Ihren Tabellen arbeiten können. Dafür müssen Sie zunächst Ihre Teammitglieder zu Smartsheet einladen.
Smartsheet-Benutzer hinzufügen und verwalten
Öffnen Sie die Benutzerverwaltung in den Einstellungen, wo Sie Teammitglieder via E-Mail einladen können. Es gibt vier Rollen:
Lizenzierter Benutzer: Diese Benutzer können Blätter erstellen und besitzen. Sie können zusätzlich als Gruppenadministrator und Ressourcen-Betrachter designiert werden.
Gruppenadministrator: Diese Benutzer können Gruppen erstellen und bearbeiten.
Ressourcen-Betrachter: Diese Benutzer können auf Ressourcenansichten zugreifen, um Einblicke in die Ressourcenzuordnung zu erhalten.
Systemadministrator: Diese Benutzer können auch Benutzer und Konten verwalten.
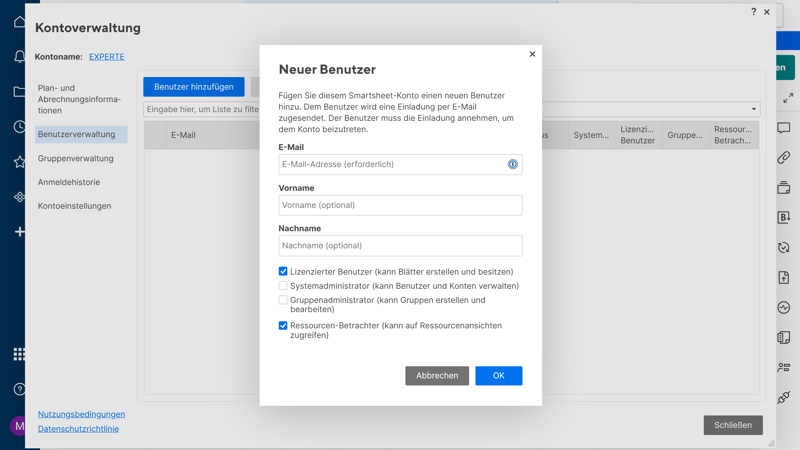
Fügen Sie Ihre Teammitglieder Ihrem Smartsheet-Konto hinzu.
Noch einfacher ist es, individuelle Blätter mit anderen zu teilen. Klicken Sie dafür oben rechts im Blatt auf „Freigeben“, geben Sie den Namen eines bereits integrierten Teammitglieds oder die E-Mail eines neuen Kontakts an und fügen Sie bei Bedarf eine Nachricht hinzu.
Wenn Sie Ihr Blatt auf diese Weise teilen, können Sie zwischen mehreren Benutzerrechten wählen: Administrator, Bearbeiter (mit oder ohne Freigabeberechtigung), Kommentierer, Betrachter.
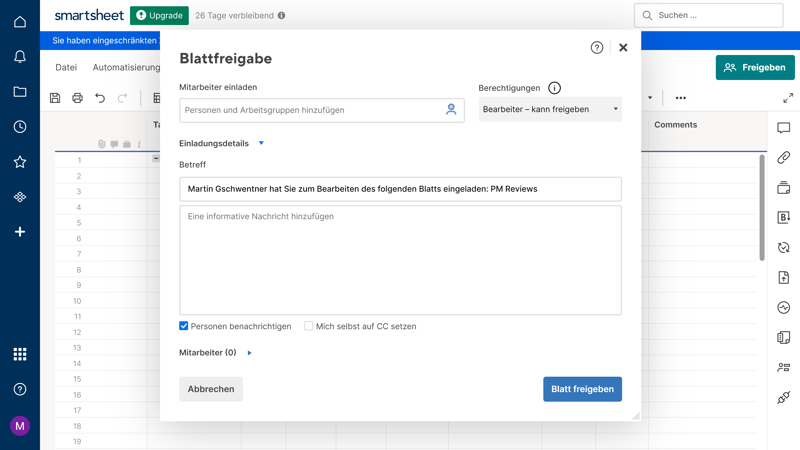
Die Blattfreigabe von Smartsheet.
Darüber hinaus gibt es noch ein paar weitere Möglichkeit, Ihre Tabellen mit anderen Betrachtern und Mitarbeitenden zu teilen. Sie können sie als E-Mail-Anlage versenden, entweder als PDF oder im Excel-Format, oder in anderen Formaten exportieren und manuell versenden. Es ist auch möglich, nur ausgewählte Zeilen mit anderen Benutzern zu teilen.
Gemeinsam an Smartsheet-Tabellen arbeiten
Wenn Sie Teammitglieder in Ihr Blatt eingeladen haben, können Sie gemeinsam und zeitgleich daran arbeiten. An den aktiven Gesichtern neben dem „Freigabe“-Button erkennen Sie, wenn eine andere Person das Sheet ebenfalls gerade einsieht und bearbeitet. Bei bestimmten Vorgängen – beispielsweise, wenn jemand gerade Änderungen im geöffneten Blatt gespeichert hat – werden Sie in Pop-up-Fenstern benachrichtigt.
Mit dem „Kontaktliste“-Feld können Sie Aufgaben in Ihren Blättern darüber hinaus bestimmten Teammitgliedern aus Ihrer Kontaktliste zuweisen.
Grundsätzlich können Sie bei Smartsheet also in Echtzeit mit anderen Benutzern zusammenarbeiten. So direkt und unmittelbar wie bei modernen Kollaborations-Tools, z. B. Google Workspace, ist die Zusammenarbeit aber nicht.
Kommentare als einzige Form der Kommunikation
Was die Kommunikation mit Ihren Teammitgliedern angeht, sind die Möglichkeiten begrenzt: Sie können Kommentare in Ihren Blättern und Aufgaben hinterlassen und darauf antworten – das war’s. Richtige Kommunikationskanäle wie PNs oder Gruppenchats gibt es leider nicht, und auch erweiterte Kollaborationsfeatures wie gemeinsame Whiteboards oder Wikis fehlen.
Andere Projektmanagement-Tools sind deutlich stärker auf kollaboratives Arbeiten und die Kommunikation im Team ausgelegt. Hier finden Sie die wichtigsten Teamfunktionen der von uns getesteten Programme im Vergleich:
| Smartsheet | Teamwork | Basecamp | ClickUp | monday | Notion | Asana | Wrike | MeisterTask | Airtable | Trello | |
|---|---|---|---|---|---|---|---|---|---|---|---|
| Nutzergruppen | ✓ | ✓ | ✓ | ✓ | ✓ | ✓ | ✓ | ✓ | ✓ | ✓ | ✗ |
| Private Nachrichten | ✗ | ✓ | ✓ | ✗ | ✗ | ✗ | ✓ | ✗ | ✗ | ✗ | ✗ |
| Gruppenchat | ✗ | ✓ | ✓ | ✓ | ✗ | ✗ | ✓ | ✗ | ✗ | ✗ | ✗ |
| Message-Board | ✗ | ✓ | ✓ | ✗ | ✗ | ✗ | ✗ | ✗ | ✗ | ✗ | ✗ |
| Whiteboard | ✗ | ✗ | ✗ | ✓ | ✓ | ✗ | ✗ | ✗ | ✗ | ✗ | ✗ |
| Dokumente | ✗ | ✓ | ✓ | ✓ | ✓ | ✓ | ✗ | ✗ | ✗ | ✗ | ✗ |
| Wiki | ✗ | ✓ | ✓ | ✓ | ✓ | ✓ | ✗ | ✗ | ✗ | ✗ | ✗ |
| Summe | 1 | 6 | 6 | 5 | 4 | 3 | 3 | 1 | 1 | 1 | 0 |
Eine Daten-, keine Kommunikationszentrale
Sie können Smartsheet nutzen, um Tabellen mit Ihren Teammitgliedern zu teilen und gemeinsam an Aufgaben zu arbeiten. Für mehr ist Smartsheet allerdings nicht ausgelegt.
Erweiterte Funktionen
Natürlich kratzen wir immer noch nur an der Oberfläche des Smartsheet-Funktionsumfangs. Hier sind einige weitere, fürs Projektmanagement relevante Features:
Formulare mit Smartsheet erstellen
Sie möchten schnell und unkompliziert Daten von Nutzern erfassen und weiter verarbeiten? Das ist bei Smartsheet kein Problem – schließlich sind Tabellen für solche Datenaufnahmen bestens geeignet.
Die Daten, die Sie in einem Smartsheet-Formular erfassen, werden direkt in einem zugehörigen Blatt gespeichert. Jedes Formular wird also einem Blatt angehängt (Sie können auch mehrere Formulare für dasselbe Blatt einrichten). Um ein neues Formular zu erstellen, klicken Sie im Blatt, an das es angehängt werden soll, auf Formulare > Formular erstellen.
Das automatisch erstellte Formular übernimmt alle Spalten aus dem zugehörigen Blatt. Die Formularfelder funktionieren dabei ähnlich wie die regulären Spaltentypen, mit kleinen Unterschieden. Sie können Formularfelder als „Erforderlich“ oder „Ausgeblendet“ markieren.
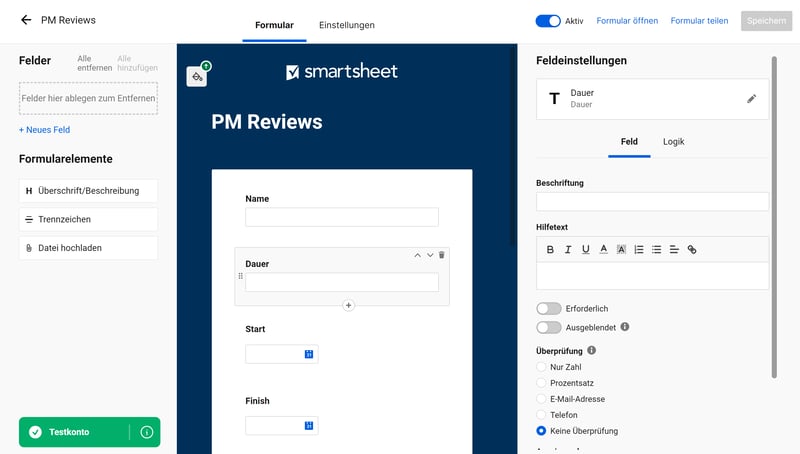
Die erstellen Formulare können Sie teilen, per URL kopieren oder per Code einbetten, um mit der Datensammlung zu beginnen.
Es gibt es noch viele weitere Einstellungsmöglichkeiten: Sie können Formularantworten auf unterschiedliche Weise organisieren, automatische Benachrichtigungen einrichten, bedingte Logiken oder Abfrageparameter hinzufügen, eigenes Branding nutzen und mehr.
Insgesamt sind die Formular-Funktionen von Smartsheet deutlich ausgeprägter als bei vielen anderen Projektmanagement-Tools.
Workflows: Automatisierung bei Smartsheet
Mit Workflows können Sie Arbeitsabläufe automatisieren, um Zeit zu sparen. So lassen sich beispielsweise Erinnerungen, Genehmigungen oder Aktualisierungen automatisch an bestimmte Bedingungen knüpfen, sodass wiederkehrende Vorgänge nicht jedes Mal von Neuem manuell durchgeführt werden müssen.
Klicken Sie im aktuellen Blatt auf „Automatisierung“, um neue Workflows für Ihr Sheet einzurichten. Dafür gibt es zwei Optionen: Sie können Workflows ausgehend von einer Vorlage erstellen, oder sie komplett selbst zusammenbauen.
Unter den Workflow-Vorlagen finden sich beispielsweise automatisierte Benachrichtigungen, Verschiebungen oder Genehmigungsanforderungen bei bestimmten Vorgängen:
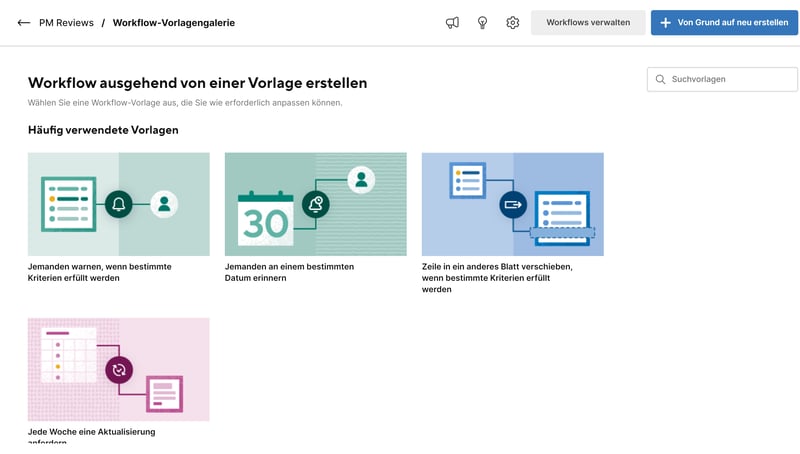
Smartsheet stellt für viele Automatisierungen bereits Vorlagen zur Auswahl.
Sie basteln Ihre Automatisierungen lieber selbst zusammen? Dann gibt Ihnen der Workflow-Baukasten viele Werkzeuge in die Hand. Prinzipiell besteht dabei jeder Workflow aus zwei oder drei Komponenten:
Trigger: Zunächst benötigen Sie einen Trigger, der den Workflow auslöst. Ein Trigger kann sein, dass ein bestimmtes Datum erreicht oder bestimmte Zeilen hinzugefügt oder geändert wurden.
Bedingung (optional): Mit Bedingungsblöcken können Sie festlegen, welche Zeilen von der automatisch ausgeführten Aktion betroffen sein sollen. Sie können auch mehrere Bedingungspfade hinzufügen, um basierend auf festgelegten Kriterien unterschiedliche Szenarios vorauszuplanen.
Aktion: Aktionen werden vom Trigger – möglicherweise unter Einhaltung bestimmter Bedingungen – ausgelöst. Dabei kann es sich um eine gesendete Benachrichtigung, die Erstellung eines neuen Dokuments oder bestimmte Änderungen innerhalb eines Blattes handeln.
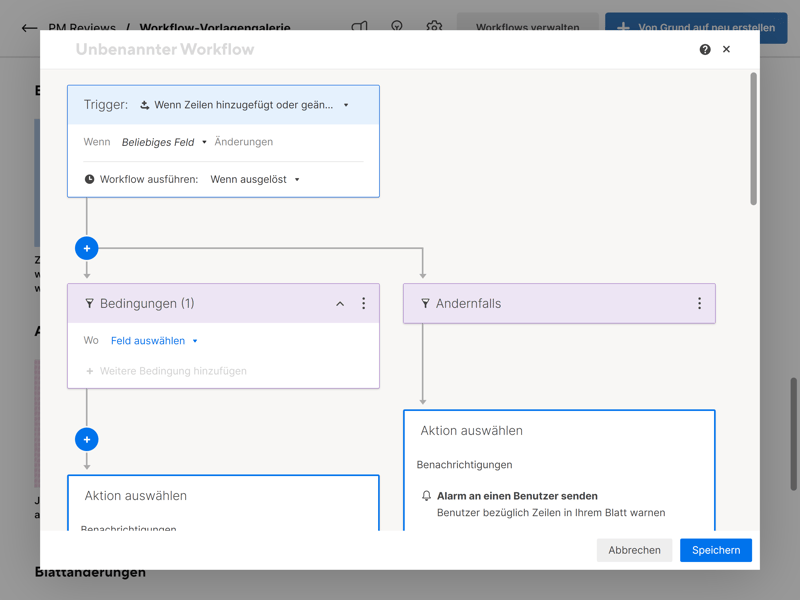
Sie können sich Automatisierungen selbst zusammenbasteln.
Natürlich basieren Projektmanagement-Automatisierungen fast immer auf einer solchen „wenn, dann“-Logik. Wie gut das Ganze am Ende funktioniert und wie umfangreich die Möglichkeiten sind, hängt davon ab, wie viele Optionen es bei den Triggern, Bedingungen und Aktionen gibt – und wie intuitiv die dargestellt werden.
Smartsheet macht in beider Hinsicht eine gute Figur: Die Einstellungsmöglichkeiten auf jedem Schritt sind zahlreich und die Automatisierungspfade werden verständlich visualisiert, sodass man auch bei komplexeren Workflows die Übersicht behält.
Starke Reporting- und Analytics-Funktionen
Gut aufgestellt ist Smartsheet auch, was das Sammeln von Statistiken und die Aufbereitung dieser Daten in Berichten und Dashboards angeht.
Es gibt zwei Berichttypen: Zeilenberichte und Blattzusammenfassungsberichte:
Erstellen Sie einen Zeilenbericht, um Zeileninformationen aus verschiedenen Blättern zusammenzufassen. In einem solchen Bericht können Sie beispielsweise festhalten, welche Aufgaben unterschiedlicher Blätter in einem bestimmten Zeitraum fällig sind oder welche Aufgaben mit hoher Priorität zu spät abgeschlossen wurden.
Mit einem Blattzusammenfassungsbericht können Sie alle wichtigen Daten aus mehreren Blättern an einem Ort zusammenfassen, um einen besseren Überblick über mehrere Projekte zu erhalten.
Um einen neuen Bericht zu erstellen, klicken Sie im Blätter-Menü oben rechts auf „Erstellen“ und wählen im Dropdown-Menü „Bericht“ aus.
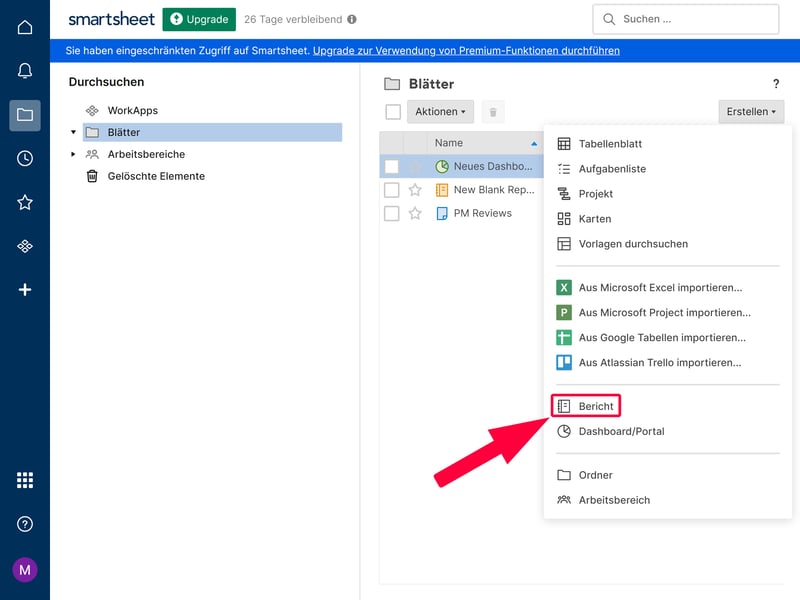
Smartsheet verfügt über ausgeprägte Reporting-Funktionen.
Gleich unter den Berichten finden Sie den Eintrag „Dashboard/Portal“. Hier finden Sie eine Reihe von Widgets, mit denen Sie Echtzeit-Dashboards erstellen können, die ausgewählte Live-Daten aus Ihren Blättern und Berichten visualisieren.
Sie können damit eindrucksvolle Diagramme und Grafiken erstellen, um Ihre Daten aussagekräftig für bestimmte Zielgruppen – wie Vorgesetzte und andere Stakeholder oder Kunden – aufzubereiten. Die Dashboards können also nicht nur mit Teammitgliedern geteilt, sondern auch extern freigegeben werden.
100 Apps und Integrationen
Sie nutzen neben Smartsheet vermutlich noch viele weitere Softwarelösungen – beispielsweise zur Teamkommunikation und -kollaboration, denn hier ist Smartsheet wie bereits erwähnt nicht sonderlich stark aufgestellt. Mithilfe von Apps und Integrationen können Sie Smartsheet besser in diese und andere Programme einbinden.
100 Integrationen waren zum Testzeitpunkt verfügbar, darunter Klassiker wie Google Workspace, Microsoft Office, Slack oder Salesforce. Eine eigene API gibt es natürlich auch.
Eine komplette Liste der verfügbaren Integrationen finden Sie auf der Smartsheet-Website.
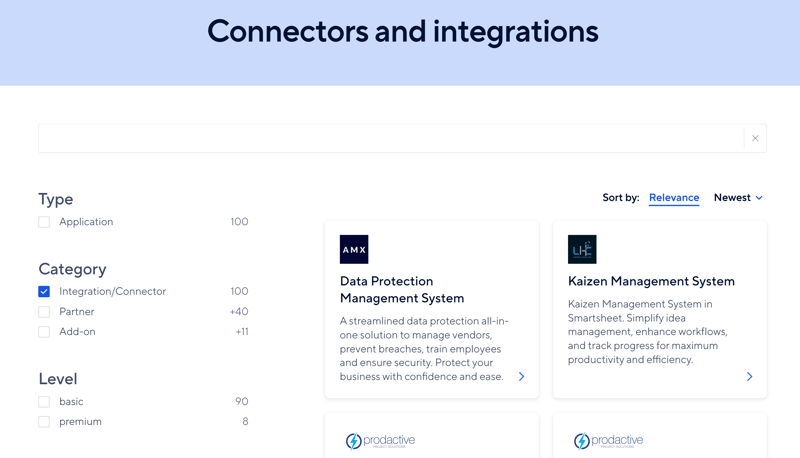
Smartsheet stellt viele Integrationen und eine eigene API bereit.
Erweiterte Funktionen im Vergleich
Ein paar nützliche Funktionen hat Smartsheet leider hinter Bezahlschranken verbannt: Die Zeiterfassung gibt es beispielsweise nur als Teil des Ressourcenmanagement-Add-ons – und das ist erst ab dem Business-Tarif fix integriert und lässt sich ansonsten nur kostenpflichtig dazubuchen.
Doch auch so ist der Funktionsumfang groß und deckt neben den Basics auch viele Extra-Funktionen ab, wenn auch nicht in allen Tarifen. Hier finden Sie die erweiterten Features von Smartsheet im Vergleich:
| Smartsheet | Wrike | Trello | Teamwork | Notion | monday | MeisterTask | ClickUp | Basecamp | Asana | Airtable | |
|---|---|---|---|---|---|---|---|---|---|---|---|
| Formulare | ✓ | ✓ | ✗ | ✓ | ✗ | ✓ | ✗ | ✓ | ✗ | ✓ | ✓ |
| Automatisierung | ✓ | ✓ | ✓ | ✓ | ✓ | ✓ | ✓ | ✓ | ✗ | ✓ | ✓ |
| Zeiterfassung | ✓ | ✓ | ✗ | ✓ | ✗ | ✓ | ✓ | ✓ | ✗ | ✓ | ✗ |
| Integrations | ✓ | ✓ | ✓ | ✓ | ✓ | ✓ | ✓ | ✓ | ✓ | ✓ | ✓ |
| Charts | ✓ | ✓ | ✗ | ✓ | ✗ | ✓ | ✗ | ✓ | ✗ | ✓ | ✓ |
| Reporting | ✓ | ✓ | ✗ | ✓ | ✗ | ✓ | ✓ | ✓ | ✗ | ✓ | ✓ |
| API | ✓ | ✓ | ✓ | ✓ | ✓ | ✓ | ✓ | ✓ | ✓ | ✓ | ✓ |
Umfangreiche Formulare, flexible Automatisierungen, vielschichtige Reports: Smartsheet bietet mächtige Werkzeuge, um Projekte effizient zu verwalten und zu steuern. Und für Funktionen, die nicht out-of-the-box abgedeckt werden, gibt es Apps und Integrationen.
Dokumentation & Support
Smartsheet bietet zwei primäre Quellen für Support-Ressourcen und Erklärungen: den Selbstservice-Hilfebereich und die Smartsheet-University.
Im regulären Hilfebereich finden Sie hunderte Hilfeartikel, unterteilt in Kategorien wie „Grundlagen von Smartsheet“, „Formeln und Funktionen“ oder „Automatisierter Worfklow“; natürlich ist auch eine Suchfunktion verfügbar.
Diese Hilfeartikel sind solide aufbereitet und inhaltlich gründlich, meist handelt es sich um Schritt-für-Schritt-Anleitungen mit Screenshots. Innerhalb der Unterkategorien könnten die Tutorials aber noch etwas anschaulicher angeordnet werden, weil es manchmal etwas dauert, bis man den passenden Eintrag gefunden hat.
In der Smartsheet University, die bisher nur auf Englisch zugänglich ist, finden Sie eine Reihe an Webinaren und Zertifizierungen für Anfänger, Fortgeschrittene und Profis. Bestimmte Trainingsinhalte sind allerdings Nutzern der Business- oder Enterprise-Tarife vorbehalten.
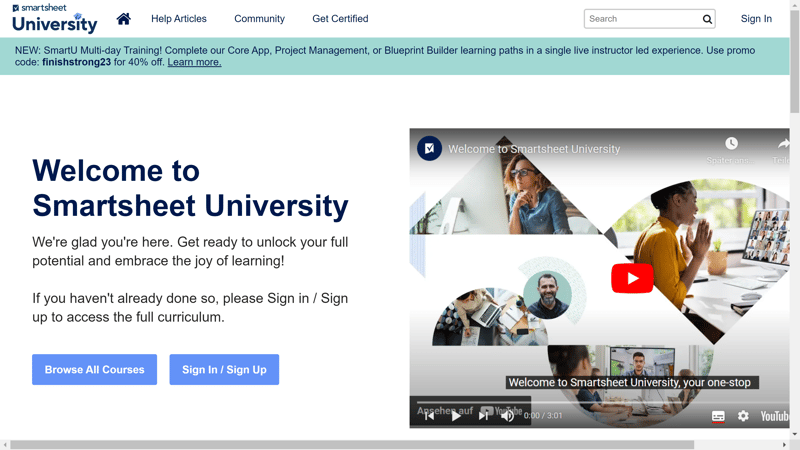
Die direkten Support-Möglichkeiten sind vom Tarif abhängig. Wer den kostenlosen Tarif nutzt, muss sich mit Community-Inhalten begnügen. Für Nutzer des Pro-Plans ist immerhin E-Mail-Support verfügbar. Business- und Enterprise-Kunden hingegen können auch auf erweiterten Online- und Telefonsupport zugreifen. Wir mussten nach unserer E-Mail-Anfrage nur etwa 30 Minuten auf eine Antwort warten.
Zumindest für Pro-Nutzer wären etwas mehr Kontaktmöglichkeiten schön – doch dafür punktet Smartsheet mit umfangreichen Hilfeinhalten, die so ziemlich jede Frage beantworten, und schnellen Antwortzeiten.
Preis
Smartsheet bietet vier Tarifmodelle: Kostenlos, Pro, Business und Enterprise.
Der Gratis-Tarif ist für einen Nutzer und bis zu zwei Bearbeiter geeignet. Sie können nur zwei Sheets anlegen und sind auf 100 Automatisierungen pro Monat und 500 MB Anlagenspeicher beschränkt.
Der Pro-Tarif richtet sich an kleinere Teams und bietet für bis zu zehn Nutzer erweiterte Funktionen. Sie profitieren von unbegrenzten Blättern und Betrachtern, 250 Automatisierungen pro Monat und 20 GB Speicherplatz für Anhänge. Hinzu kommen nützliche Integrationen und E-Mail-Support.
Der Business-Tarif ist für größere Teams ab zehn Personen geeignet. Neben allen Pro-Funktionen gibt es unbegrenzte Bearbeiter und 1 TB Speicherplatz für Anhänge. Zusätzliche Verwaltungsoptionen, Automatisierungsmöglichkeiten und Zugang zu professionellen Lernressourcen sind ebenfalls Teil des Pakets.
Für große Unternehmen, die maßgeschneiderte Lösungen suchen, gibt es einen Enterprise-Tarif. Dieser bietet neben den Business-Funktionen erweiterte Sicherheitsfeatures, Integrationsmöglichkeiten und individuellen Support, um auf die spezifischen Anforderungen von Großprojekten einzugehen.
Hier finden Sie die Smartsheet-Tarife im Überblick:
| Kostenlos | Pro | Business | |
|---|---|---|---|
| Monatlicher Effektivpreis | 0,00 € | ab 6,00 € | ab 22,00 € |
| Preis für extra Nutzer | - | + 6,00 € | + 22,00 € |
| Vertragslaufzeit (Monate) | 0 | 1 - 12 | 1 - 12 |
| Limits | |||
| Anzahl Benutzer | 2 | 10 | unbegrenzt |
| Anzahl Projekte | 2 | unbegrenzt | unbegrenzt |
| Anzahl Aufgaben | unbegrenzt | unbegrenzt | unbegrenzt |
| Anzahl Automatisierungen | 100 | 250 | unbegrenzt |
| Ansichten | |||
| Liste | ✗ | ✗ | ✗ |
| Tabelle | ✓ | ✓ | ✓ |
| Kanban | ✓ | ✓ | ✓ |
| Galerie | ✗ | ✗ | ✗ |
| Kalendar | ✓ | ✓ | ✓ |
| Zeitleiste | ✓ | ✓ | ✓ |
| Gantt | ✓ | ✓ | ✓ |
| Mindmap | ✗ | ✗ | ✗ |
| Workload | ✗ | ✗ | ✓ |
| Karte | ✗ | ✗ | ✗ |
| Aufgaben | |||
| Benutzerdefinierte Felder | ✓ | ✓ | ✓ |
| Unteraufgaben | ✓ | ✓ | ✓ |
| Aufgabenabhängigkeiten | ✓ | ✓ | ✓ |
| Meilensteine | ✗ | ✓ | ✓ |
| Ziele | ✗ | ✗ | ✗ |
| Zusammenarbeit | |||
| Nutzergruppen | ✗ | ✗ | ✓ |
| Private Nachrichten | ✗ | ✗ | ✗ |
| Gruppenchat | ✗ | ✗ | ✗ |
| Message-Board | ✗ | ✗ | ✗ |
| Whiteboard | ✗ | ✗ | ✗ |
| Dokumente | ✗ | ✗ | ✗ |
| Wiki | ✗ | ✗ | ✗ |
| Erweiterte Funktionen | |||
| Formulare | ✗ | ✓ | ✓ |
| Automatisierung | ✓ | ✓ | ✓ |
| Zeiterfassung | ✗ | ✗ | ✓ |
| Integrations | ✓ | ✓ | ✓ |
| Charts | ✓ | ✓ | ✓ |
| Reporting | ✓ | ✓ | ✓ |
| API | ✗ | ✗ | ✓ |
Die Kosten in der Praxis sind davon abhängig, wie viele Smartsheet-Lizenzen Sie benötigen und welchen Tarif Sie auswählen.
Als Basis für unseren Preisvergleich mit anderen Anbietern haben jeweils den Preis für zehn Nutzer im günstigsten Tarif mit unbegrenzter Projektanzahl vergleichen. Wenn Ihnen der Pro-Tarif ausreicht, sind Sie bei Smartsheet vergleichsweise günstig dabei:











Fazit
Smartsheet ist Excel auf Steroiden: Das Projektmanagement-Tool auf Tabellen-Basis ist ein echter Allrounder, der sich flexibel an diverse Anforderungen anpasst. Es glänzt mit einer Vielzahl von Funktionen, die weit über die klassische Dateneingabe hinausgehen.
Mit Smartsheet lassen sich komplexe Projektzeitpläne, dynamische Ressourcenallokationen und detaillierte Aufgabenlisten mit wenigen Klicks erstellen. Die Möglichkeit, Daten über Formulare zu erfassen, automatisierte Workflows zu implementieren und vielseitige, tiefgreifende Reports zu generieren, macht es zu einem mächtigen Werkzeug für Projektmanager in fast jeder Branche.
Wer mit Tabellen nichts am Hut hat und ein visuelles Projektmanagement-Interface sucht, das intuitiver und weniger datenbasiert ist, könnte sich mit Smartsheet hingegen schwertun. Weil die Kollaborationsmöglichkeiten eingeschränkt sind und es keine Chat- oder Nachrichtenfunktionen gibt, müssen sich Teams zusätzlich auf externe Lösungen verlassen, um miteinander zu kommunizieren.

Smartsheet Erfahrungen
Wir haben uns das Feedback von Smartsheet-Nutzern in den Bewertungsportalen einmal genauer angeschaut. Folgende Punkte sind uns dabei wiederholt aufgefallen:
Benutzerfreundlichkeit und Anpassungsfähigkeit
Nutzer beschreiben Smartsheet als benutzerfreundlich und flexibel. Sie schätzen, dass sie die Ansichten und Funktionen an ihre individuellen Bedürfnisse anpassen können.Ähnlichkeit zu Excel
Einige Kunden heben die Ähnlichkeit zu Excel positiv hervor, was die Einarbeitung und Bedienung erleichtert. Sie betonen, dass Smartsheet deutlich mächtiger als Excel ist und mehr Funktionen bietet.Integration mit anderen Tools
Kunden gefällt, dass sich Smartsheet nahtlos in Plattformen wie Microsoft Office 365 und Google Workspace integrieren lässt, was die Zusammenarbeit und das Teilen von Daten erleichtert.
Technische Probleme
Einige Nutzer berichten von gelegentlichen technischen Schwierigkeiten, beispielsweise Probleme mit E-Mail-Benachrichtigungen oder ein langsames Laden von größeren Dateien.Durchwachsener Kundensupport
Manche Nutzer berichten, dass der Kundensupport nicht lösungsorientiert genug war oder Mitarbeitende selbst nicht ausreichend mit der Plattform vertraut waren.
Alternativen
Airtable ist eine interessante Alternative, wenn Ihnen der analytische Ansatz von Smartsheet zuspricht: Mit dem Hybrid aus Datenbank- und Tabellensoftware lassen sich mächtige Dashboards und Apps zusammenbauen.





Häufige Fragen & Antworten
Smartsheet eignet sich am besten für Projektmanager und Teams, die eine leistungsstarke, tabellenbasierte und datenorientierte Plattform zur Verwaltung ihrer Projekte und zur Berichterstellung benötigen. Wer mit Tabellen weniger vertraut ist und eine visuelle Projektmanagement-Plattform wie Trello oder Asana erwartet, ist bei Smartsheet weniger gut aufgehoben.











