PC beschleunigen: So machen Sie Ihren PC schneller
Ihr Computer ist laut wie ein Rasenmäher – und genauso langsam? Wenn der Mauszeiger der Maus Sekunden hinterherhinkt, der Browser schon beim zweiten Tab streikt und Programme ewig zum Starten brauchen, wird es Zeit, das Performance-Problem zu konfrontieren. Doch wie?
Wir stellen einige Möglichkeiten vor, wie Sie Ihren PC wieder etwas beschleunigen können.
10 Methoden, den PC schneller zu machen
Leider gibt es kein Allheilmittel, das einen langsamen Computer oder Laptop wieder so schnell macht wie am ersten Tag. Software-Lösungen und Gratis-Tools, die genau das versprechen, lügen – und manche davon können mehr Schaden anrichten, als sie nützen.
Trotzdem gibt es natürlich einiges, was Sie machen können, um die Performance Ihres Computers zu verbessern:
Deaktivieren Sie Autostart- und Hintergrundprogramme
Viele Programme starten beim Hochfahren des Computers automatisch und laufen dann – oft unsichtbar – im Hintergrund, was die Systemressourcen belastet. Oft nisten sich neue Programme dort nach der Installation automatisch ein.
Um Systemressourcen freizugeben, können Sie die Programme, die Sie nicht standardmäßig benötigen, vom Autostart ausnehmen. So gehen Sie dabei vor:
Schritt 1: Drücken Sie [Strg] + [Umschalt] + [Esc], um den Task-Manager zu öffnen.
Schritt 2: Wechseln Sie im Navigationsmenü zum Reiter „Autostart“. Hier sind die Programme, die beim Hochfahren automatisch gestartet werden, aufgelistet.

Öffnen Sie die Autostart-Liste.
Schritt 3: Deaktivieren Sie Programme, die Sie nicht standardmäßig starten möchten, indem Sie mit der rechten Maustaste darauf klicken und „Deaktivieren“ auswählen.

Deaktivieren Sie Programme, die Sie nicht schon beim Start öffnen möchten.
Entfernen Sie vorinstallierte Software (Bloatware)
Vorinstallierte Software von PC-Herstellern, oft als Bloatware bezeichnet, kann die Leistung Ihrer Geräte beeinträchtigen. Manche dieser Programme bieten kaum Mehrwert, sondern sind nur dazu da, Ressourcen zu verbrauchen und das System zu verlangsamen.
Sie können diese unnötige Bloatware guten Gewissens deinstallieren, um Platz zu schaffen und die Systemgeschwindigkeit zu erhöhen.
Schritt 1: Öffnen Sie die Systemsteuerung und navigieren Sie zu „Programme und Features“. Sie können auch einfach das Suchfenster nutzen, um zum Bereich zu springen:
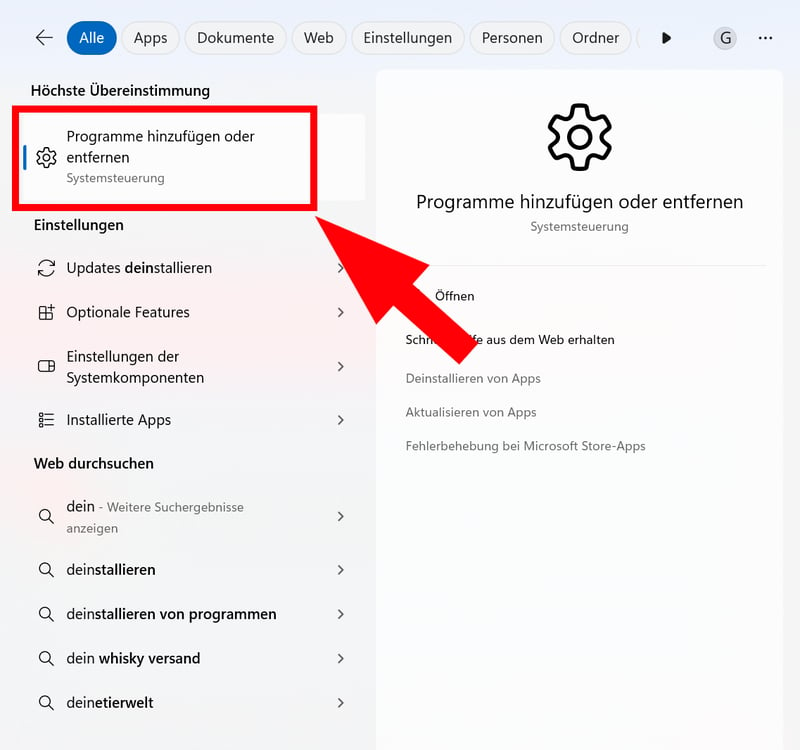
Entfernen Sie unnötige Programme.
Schritt 2: Durchsuchen Sie die Liste der installierten Programme nach unnötiger Bloatware. Wenn Sie sich unsicher sind, ob ein Programm wichtig ist oder nicht, können Sie kurz danach googeln.
Schritt 3: Wählen Sie die Programme aus, die Sie entfernen möchten, und klicken Sie auf „Deinstallieren“.
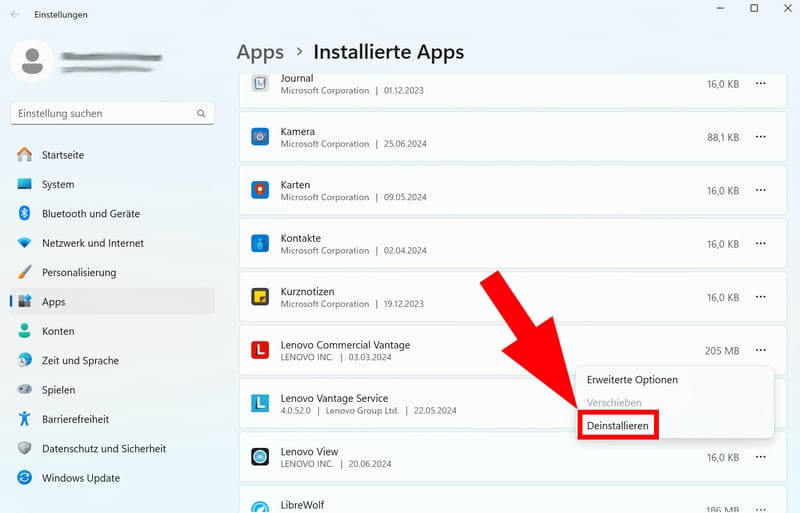
Byebye, Bloatware.
Löschen Sie nicht genutzte Programme
Wenn Sie schon in der Systemsteuerung sind, können Sie natürlich auch gleich alle anderen Programme löschen, die Sie nicht oder nicht mehr benötigen. Sie belegen unnötig Speicherplatz und können – vor allem in Summe – das System verlangsamen.
Schauen Sie also regelmäßig in Ihrer Programm-Liste vorbei, um Platz auf Ihrem Rechner zu schaffen und die Leistung zu verbessern.
Schließen Sie Programme vorübergehend
Sie müssen Programme aber nicht gleich ganz vom Rechner werfen. Kurzfristig kann es auch helfen, aktuell nicht benötigte Programme vorübergehend zu schließen. Das ist besonders dann nützlich, wenn Sie rechenintensive Aufgaben durchführen, also beispielsweise beim Gaming.
Schritt 1: Öffnen Sie den Task-Manager mit [Strg] + [Umschalt] + [Esc].
Schritt 2: Bleiben Sie im Reiter „Prozesse“.
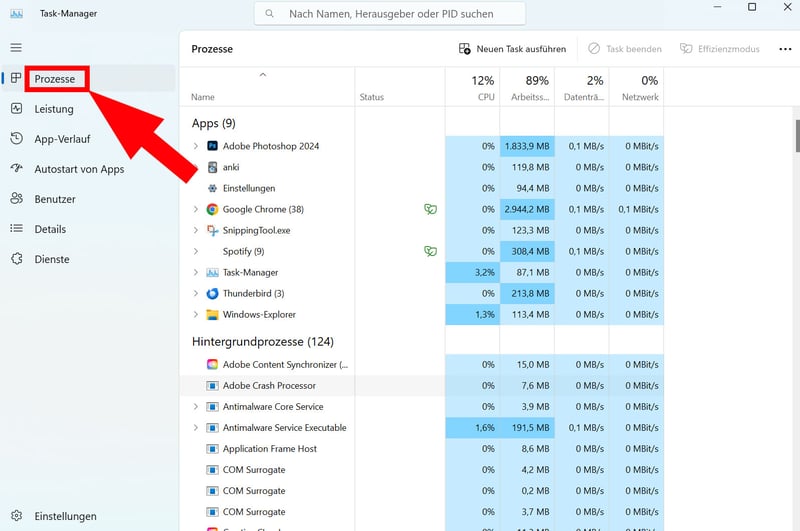
Öffnen Sie den Task Manager.
Schritt 3: Klicken Sie mit der rechten Maustaste auf ein aktuell nicht benötigtes Programm aus und wählen Sie „Task beenden“.
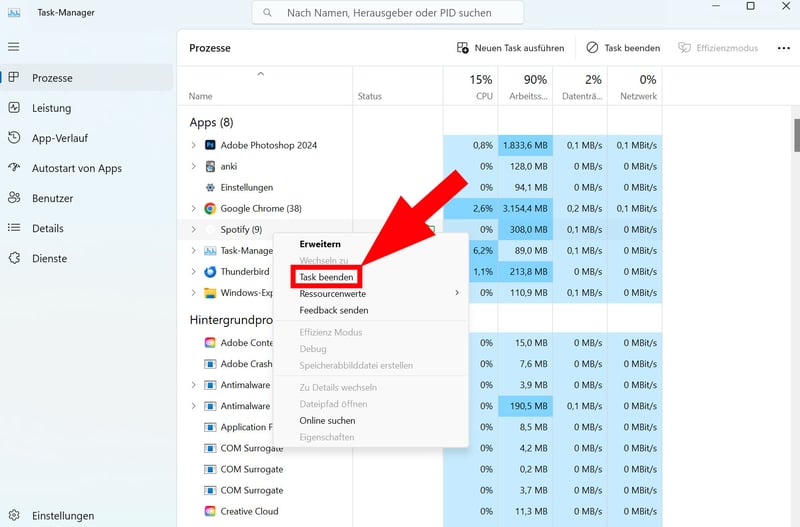
Schließen Sie nicht benötigte Prozesse.
Aktualisieren Sie Ihre Treiber
Veraltete Treiber können zu Kompatibilitätsproblemen und Leistungseinbußen führen. Regelmäßige Updates können helfen, die optimale Leistung des Systems aufrechtzuerhalten.
Normalerweise werden Treiber über Windows Update automatisch heruntergeladen und installiert. Sie können aber auch manuell prüfen, ob Updates verfügbar sind.
Schritt 1: Öffnen Sie den Geräte-Manager, indem Sie im Suchfenster „Geräte-Manager“ eingeben.
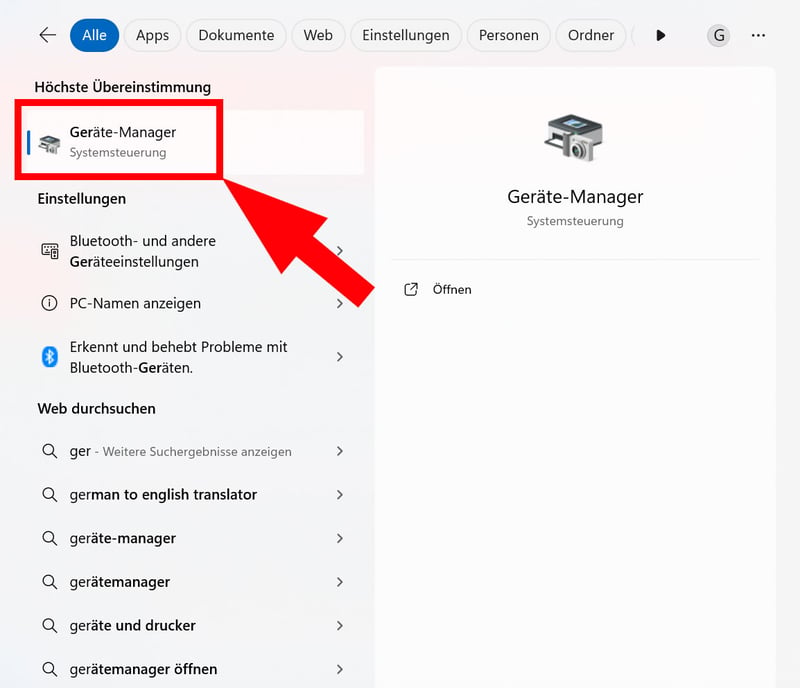
Navigieren Sie zum Geräte-Manager.
Schritt 2: Durchsuchen Sie die Liste der Geräte und suchen Sie nach veralteten Treibern (erkennbar an einem gelben Ausrufezeichen).
Schritt 3: Klicken Sie mit der rechten Maustaste auf das Gerät und wählen Sie „Treiber aktualisieren“.
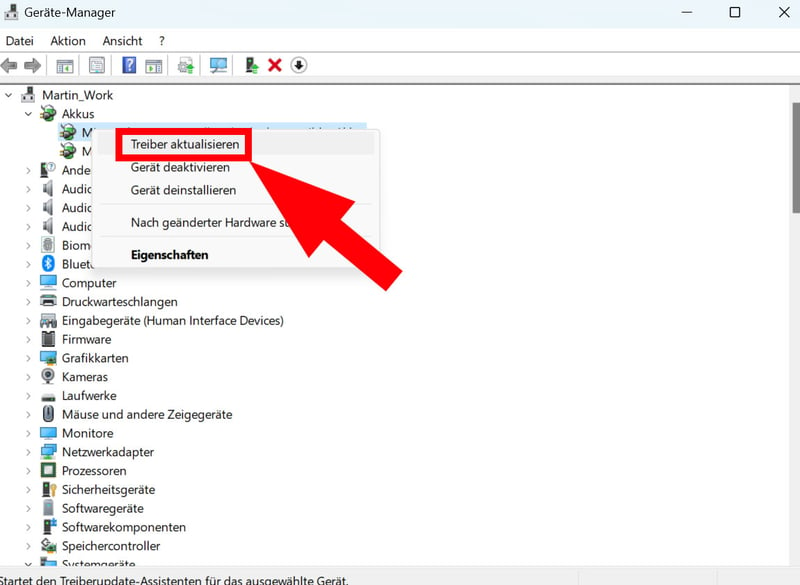
Aktualisieren Sie veraltete Treiber.
Deinstallieren Sie kommerzielle Antivirus-Tools
Wussten Sie, dass mit dem Windows Defender bereits zuverlässiger Virenschutz auf Ihrem Windows-Gerät installiert ist?
Kommerzielle Antivirus-Software – also die (meist) kostenpflichtigen Anti-Malware-Lösungen von Anbietern wie Bitdefender oder Norton – bieten eine zusätzliche Sicherheitsebene, sind aber heutzutage nicht mehr unbedingt nötig, eben weil der im Betriebssystem integrierte Schutz bereits so verlässlich ist.
Ein Nachteil dieser Antivirus-Plattformen ist zudem, dass sie sich oft spürbar auf die Performance auswirken können. Das liegt daran, dass sie kontinuierlich im Hintergrund laufen, Systemscans durchführen und Echtzeitschutz bieten, was erhebliche Ressourcen beanspruchen kann.
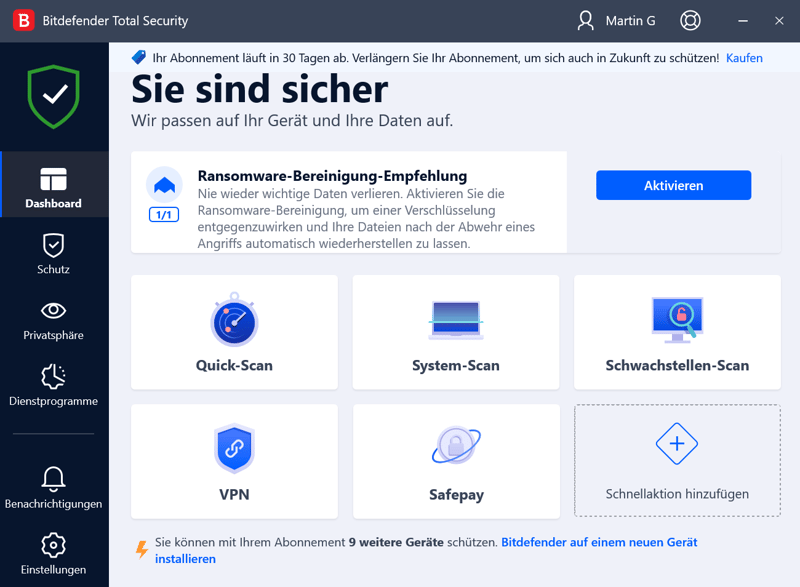
Antivirus-Programme haben einige nützliche Funktionen, sind aber heutzutage keine Pflicht mehr.
Überlegen Sie sich also gut, ob Sie ein zusätzliches Antivirus-Programm wirklich benötigen, und werfen Sie es vom Rechner, falls nicht. Wenn Sie sich mit Extra-Virenschutz wohler fühlen, können Sie die Vergleiche von Prüflaboren wie AV-Test und AV-Comparatives ansehen, die auch die Performance-Auswirkungen der Programme beurteilen.
Mehr zur Nützlichkeit und Notwendigkeit von Antivirus-Programmen lesen Sie hier:
Starten Sie Ihr Gerät regelmäßig neu
Wenn Sie Ihren Laptop zuklappen, schalten Sie ihn nicht aus, sondern versetzen ihn nur in den Ruhezustand. Er benötigt weiterhin Energie, was den Akku strapaziert, und führt Programme, die Rechenkapazitäten verbrauchen, weiter aus.
Regelmäßige Neustarts sind aber wichtig, weil sie dem System ermöglichen, temporäre Dateien und Cache zu löschen, die sich im Laufe der Zeit ansammeln und die Leistung beeinträchtigen können.
Ein Neustart schließt alle laufenden Programme und Hintergrundprozesse vollständig, was Systemressourcen freigibt. Zudem werden bei einem Neustart oft wichtige Updates und Patches installiert, die zur Sicherheit und Performance des Betriebssystems beitragen.
Räumen Sie mit der Datenträgerbereinigung oder einem PC-Cleaner auf
PC-Cleaner sind keine Heilsbringer, die Ihren Computer in Windeseile wieder in Bestform bringen. Sie können Ihnen aber dabei helfen, Junk-Dateien und Datenmüll schnell ausfindig zu machen und per Knopfdruck zu löschen.
Mit der Windows-Datenträgerbereinigung ist sogar schon ein effektives Tool im Betriebssystem integriert, das Ihnen hilft, unnötige Dateien und temporäre Daten zu entfernen.
Schritt 1: Geben Sie in der Suche einfach „Datenträgerbereinigung“ ein und öffnen Sie die Funktion.
Schritt 2: Wählen Sie die Festplatte aus, die Sie bereinigen möchten.
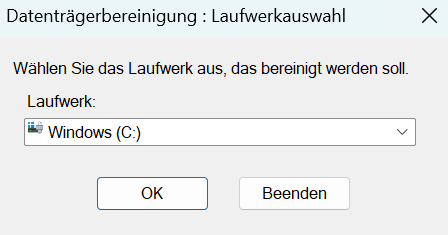
Öffnen Sie die Datenträgerbereinigung.
Schritt 3: Nun können Sie angeben, welche Dateien Sie löschen möchten. Zur Auswahl stehen unter anderem temporäre Internetdateien, Miniaturansichten oder die Dateien in Ihrem Papierkorb.
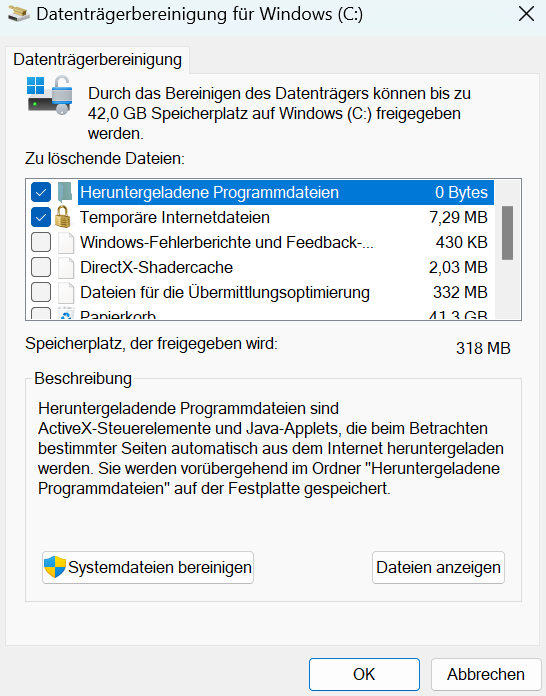
Legen fest, welche Daten Sie löschen möchten.
Schritt 4: Sie können auch auf „Systemdaten bereinigen“ klicken, um noch tiefer zu scannen.
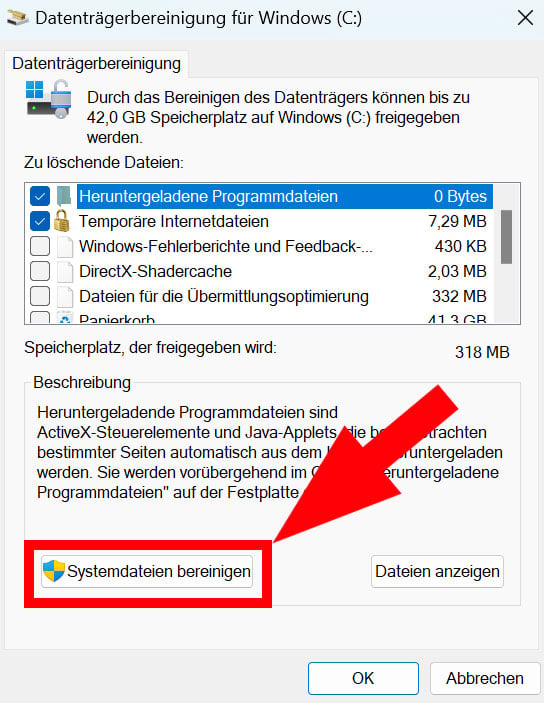
Bereinigen Sie die Systemdaten.
Neben der Windows-internen Lösung gibt es auch ein paar externe Tools, die unter Umständen einen Blick wert sind, z. B.:
CCleaner: Mit dem CCleaner können Sie mit wenigen Mausklicks Datenmüll auf Ihren Privatgeräten beseitigen. Das Gratis-Tool löscht temporäre Dateien und hilft, den Systemstart zu optimieren.
Revo Uninstaller: Mit dem Revo Uninstaller können Sie Programme dauerhaft deinstallieren, indem Sie nicht nur die Anwendung selbst, sondern auch alle dazugehörigen Dateien und Registry-Einträge entfernen.
Mehr zum Thema PC-Cleaner und den Vor- und Nachteilen der Programme lesen Sie hier:
Entfernen Sie Staub und anderen Schmutz
Staub und Schmutz können sich im Inneren Ihres Computers ansammeln und die Lüftung behindern. Dies führt unter Umständen zu einer Überhitzung der Komponenten, was die Leistung beeinträchtigen und die Lebensdauer Ihrer Hardware verkürzen kann.
Wie Sie dabei vorgehen, hängt vom Gerätetyp (PC vs. Laptop) und dem konkreten Modell ab. Es kann bereits helfen, die Lüftungsschlitze eines Laptops vorsichtig (!) auszusaugen.
Mehr Handlungsspielraum haben Sie, wenn Sie Ihren Computer aufschrauben und einzelne Komponenten ausbauen. Das sollten Sie, wenn Sie keine Person vom Fach sind, aber nur mit einer guten Anleitung für Ihr spezielles Modell tun, um nicht aus Versehen etwas kaputtzumachen oder zu vergessen, wie die Komponenten nach der Reinigung wieder zusammengesetzt werden müssen.
Führen Sie Hardware-Upgrades durch
Dann gibt es natürlich noch die Option, Ihren Computer unters Skalpell zu legen und seine Organe gegen neuere, bessere und schnellere Komponenten austauschen. Solche Hardware-Upgrades können Ihrem PC einen erheblichen Leistungsschub geben.
Diese Maßnahme ist natürlich vor allem bei Standrechnern sinnvoll, die oft modular aufgebaut sind und leicht aufgerüstet werden können. Doch auch Laptops können – bis zu einem gewissen Grad – von Hardware-Aufrüstungen profitieren.
Zwei der effektivsten Upgrades sind der Austausch der Festplatte durch eine SSD und die Erweiterung des Arbeitsspeichers (RAM).
Festplatte auf SSD umrüsten
Eine SSD (Solid State Drive) bietet im Vergleich zu herkömmlichen Festplatten (HDDs) deutlich schnellere Lese- und Schreibgeschwindigkeiten. Das Resultat? Kürzere Ladezeiten und eine insgesamt flüssigere Systemleistung.RAM aufrüsten
Mehr RAM (Arbeitsspeicher) bedeutet, dass mehr Daten schnell verarbeitet und zwischengespeichert werden können, was zu einer schnelleren und reaktionsfähigeren Systemleistung führt.
Setzen Sie das Betriebssystem zurück
Wenn alles andere nichts bringt, können Sie drastischere Maßnahmen ergreifen und das Betriebssystem neu installieren. Dabei werden alle von Ihnen und vom PC-Hersteller installierten Anwendungen gelöscht und alle Änderungen, die Sie an den Einstellungen vorgenommen haben, aufgehoben. Bei Windows geht dies heutzutage mit wenigen Klicks.
Sie können dabei auswählen, ob Sie Ihre persönlichen Dateien behalten oder alles löschen möchten. Sicherheitshalber sollten Sie ein Backup wichtiger Dateien auch dann erstellen, wenn Sie erstere Option wählen.
Schritt 1: Öffnen Sie die Windows-Einstellungen (am einfachsten, indem Sie „Einstellungen“ in die Suchleiste eingeben).
Schritt 2: Klicken Sie im Tab „System“ auf „Wiederherstellung“.

Öffnen Sie die Wiederherstellung in den Windows-Einstellungen.
Schritt 3: Klicken Sie auf „PC zurücksetzen“ und folgen Sie den Anweisungen.

Starten Sie die Wiederherstellung.
Den „Neuanfang“ nach der Systemwiederherstellung können Sie gleich als Chance nutzen, von Anfang an etwas wählerischer zu sein, was Downloads und Installationen angeht. Geräte werden mit der Zeit unausweichlich langsamer – doch wenn Sie nur Programme installieren, die Sie auch wirklich benötigen, können Sie diesen Prozess vielleicht etwas herauszögern.
Warum wird ein PC mit der Zeit langsamer?
Es gibt mehrere Gründe, warum ein Computer mit der Zeit an Leistung verliert. Das kann sowohl mit der Software als auch mit der Hardware des Geräts zu tun haben. Hier sind einige der gängigsten Gründe:
Hintergrundprogramme
Viele Programme starten automatisch, wenn Sie Ihren PC hochfahren, und laufen dann im Hintergrund weiter. Diese Hintergrundprogramme verbrauchen Systemressourcen wie CPU und RAM. Je mehr Programme im Hintergrund laufen, desto langsamer kann der PC werden.Fragmentierte Festplatte
Im Laufe der Zeit werden Daten auf der Festplatte verstreut gespeichert. Dies führt dazu, dass die Festplatte mehr Zeit benötigt, um die erforderlichen Dateien zu finden und zu laden. Fragmentierung tritt besonders häufig bei HDDs auf und kann die Leistung beeinträchtigen.Überlastete Registry
Die Windows-Registry speichert Konfigurationsinformationen und Einstellungen für das Betriebssystem und installierte Programme. Mit der Zeit sammeln sich viele Einträge an, die nicht mehr benötigt werden, was das System verlangsamen kann.Hardwareverschleiß
Bei Hardwarekomponenten wie Festplatten und Lüftern kommt leider auch natürlicher Verschleiß ins Spiel. Festplatten können im Laufe der Zeit langsamer werden, und Lüfter, die mit Staub verstopft sind, können die Kühlung des Systems beeinträchtigen, was sich auf die Leistung auswirken kann.Malware und Viren
Natürlich kann auch Schadsoftware die Systemressourcen beanspruchen und das System verlangsamen. Viren, Trojaner und andere schädliche Programme können Hintergrundprozesse starten, die sich auf die Geschwindigkeit auswirken.Überfüllter Speicher
Wenn der Speicherplatz auf der Festplatte knapp wird, kann die Performance darunter leiden. Das Betriebssystem benötigt nämlich für viele Prozesse freien Speicherplatz – beispielsweise, um temporäre Dateien zu erstellen.Veraltete Treiber
Treiber sind Softwarekomponenten, die es dem Betriebssystem ermöglichen, mit der Hardware zu kommunizieren. Veraltete oder fehlerhafte Treiber können zu Kompatibilitätsproblemen führen und sich dabei auch auf die Leistung und Geschwindigkeit des Systems auswirken.
Fazit
Wenn Ihr Computer aus dem letzten Loch pfeift, werden Sie ihn mit ein paar Handgriffen keine Turbo-Maschine daraus machen können. Auch PC-Tuning-Software hält selten, was sie verspricht. Das heißt aber nicht, dass Sie die Performance Ihres Geräts nicht spürbar verbessern können.
Am besten räumen Sie erst einmal ein bisschen auf: Welche Programme benötigen Sie wirklich – und welche davon sollen beim Systemstart geladen werden? Seien Sie generell etwas wählerisch bei der Software, die Sie installieren, und entfernen Sie unnötige Programme regelmäßig – so können Sie den Datenmüll, der sich mit der Zeit auf jedem Rechner anhäuft, etwas im Zaum halten.














