OneDrive Anleitung: Was ist OneDrive und wie funktioniert es?
Office-Programme wie Word, PowerPoint und Excel gehören bei Windows schon lange zur Grundausstattung. Ihre Dokumente, die Sie damit erstellen – und andere Dateien – müssen Sie heute aber nicht mehr auf Ihrer Festplatte speichern. Mit OneDrive können Sie Ihre Daten bequem in der Cloud ablegen und jederzeit darauf zugreifen.
Wir erklären, was OneDrive ist, wie die Speicherlösung funktioniert und wie Sie damit Ihre Dateien sicher und effizient verwalten können.
Was ist OneDrive?
OneDrive ist ein Cloud-Speicherdienst von Microsoft, mit dem Sie Dateien wie Dokumente, Fotos oder Videos online speichern, teilen und von unterschiedlichen Geräten aus darauf zugreifen können.
Es ist Teil der cloudbasierten Produktivitätsplattform Microsoft 365 und somit nahtlos in Office-Programme wie Word, Excel und PowerPoint integriert. Sie können Ihre Dateien also direkt in diesen Anwendungen in der Cloud speichern und geräteübergreifend darauf zugreifen. Und nicht nur Sie: Es ist auch möglich, die Dokumente mit anderen Nutzern zu teilen und gemeinsam – in Echtzeit – daran zu arbeiten.
OneDrive ist grundsätzlich gratis und auf jedem Windows-PC vorinstalliert. Der kostenlos nutzbare Speicher ist jedoch auf 5 GB begrenzt. Wer mehr möchte, muss ein kostenpflichtiges Microsoft 365-Abo abschließen.
Wie funktioniert OneDrive?
Grundsätzlich funktioniert OneDrive wie jede andere Cloud-Speicherlösung (z. B. Dropbox oder Google Drive) auch: Statt Ihre Dateien lokal auf einer Festplatte abzulegen, werden sie auf einem Cloud-Server gespeichert und automatisch synchronisiert. Änderungen an den Dateien werden stets in Echtzeit hochgeladen, sodass Sie immer die aktuellste Version zur Verfügung haben – egal, ob Sie auf einem PC, Smartphone oder Tablet arbeiten.
Wie das Ganze in der Praxis aussieht und was mit OneDrive so möglich ist, verrät unsere Schritt-für-Schritt-Anleitung mit Screenshots:
Account anlegen und OneDrive installieren
OneDrive ist zwar bei den meisten Windows-Geräten vorinstalliert, doch um es nutzen zu können, benötigen Sie einen Microsoft-Account.
Falls Sie bereits ein Microsoft-Konto haben, beispielsweise durch die Nutzung von Outlook oder Skype, können Sie diesen Account für OneDrive verwenden. Falls nicht, müssen Sie zunächst ein Konto erstellen. So geht’s:
Überprüfen Sie, ob OneDrive installiert ist
Bei Windows 10 und 11 ist OneDrive standardmäßig vorinstalliert. Um zu prüfen, ob OneDrive auf Ihrem Gerät vorhanden ist, klicken Sie auf das Suchfeld in der Taskleiste und geben Sie „OneDrive“ ein.
Sollte OneDrive installiert sein, wird es in den Suchergebnissen angezeigt. Wenn nicht, können Sie die Software von der Microsoft-Website herunterladen.
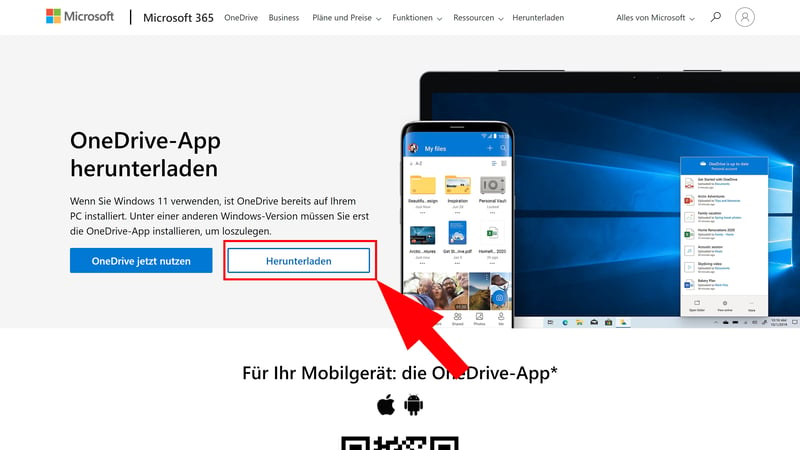
Laden Sie OneDrive herunter, falls es noch nicht installiert ist.
Microsoft-Account erstellen
Um OneDrive zu nutzen, benötigen Sie ein Microsoft-Konto. Wenn Sie noch keins haben, müssen Sie auf der Microsoft-Website erstmal eins erstellen:
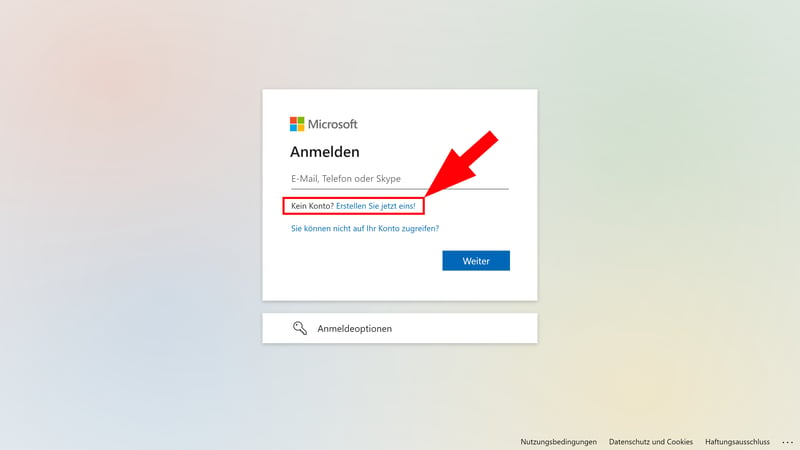
Erstellen Sie ein Microsoft-Konto oder loggen Sie sich ein.
OneDrive einrichten und verstehen
Nun können Sie sich mit Ihren Anmeldedaten bei OneDrive einloggen. Beachten Sie dabei, dass OneDrive mehrere Oberflächen und Zugriffspunkte auf Ihren Cloud-Speicher bietet: per Webbrowser, Desktop-Anwendung und Smartphone-App.
OneDrive im Web
Die Web-App ist die flexibelste Möglichkeit, auf Dateien zuzugreifen. Sie können sich über jeden gängigen Webbrowser einloggen und Ihren Cloud-Speicher somit von überall aus erreichen und verwalten – solange Sie eine Internetverbindung haben. Zudem können Sie Office-Dokumente direkt online erstellen und bearbeiten.
Die Weboberfläche ist ziemlich intuitiv. Sie ist in drei Hauptbereiche aufgeteilt:
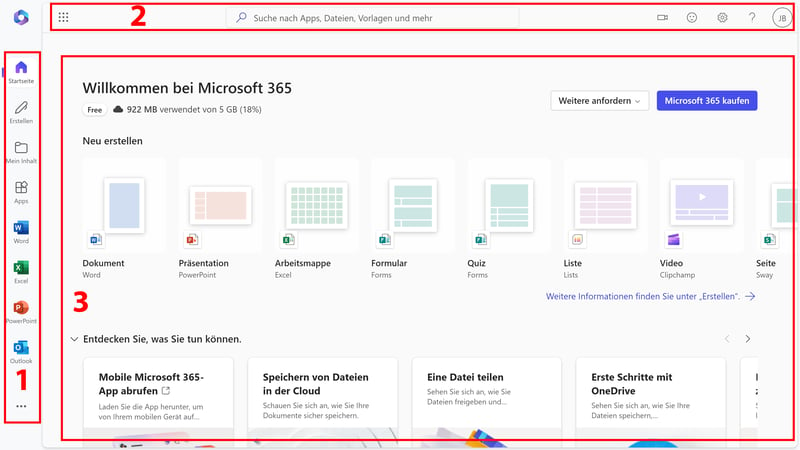
Die Weboberfläche von Microsoft OneDrive.
- 1.
Linke Seitenleiste: Hier navigieren Sie zwischen den verschiedenen Bereichen Ihres Speichers und können direkt neue Ordner und Dokumente erstellen.
- 2.
Obere Menüleiste: Hier finden Sie mittig eine Suchleiste, über die Sie schnell Apps, Dateien, Vorlagen und mehr ausfindig machen können. Rechts befinden sich Icons für Benachrichtigungen, Einstellungen und das Benutzerkonto, links gelangen Sie zu den Apps.
- 3.
Hauptbereich: Der zentrale Bereich passt sich an die Auswahl an. Auf der Startseite finden Sie Quick Links zu Dokumenten, unter „Mein Inhalt“ alle Dateien in Ihrem Cloud-Speicher.
OneDrive am Desktop
Sie müssen aber gar nicht erst den Browser öffnen, um Ihren OneDrive-Speicher aufzurufen – das geht auch direkt im Windows Explorer. Hier erreichen Sie die OneDrive-App im Infobereich (System Tray) in der Taskleiste unten rechts über das Wolken-Icon:
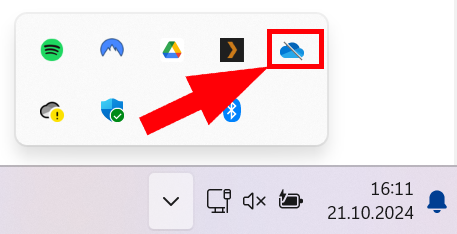
Sie finden die OneDrive-App im System Tray.
Wenn Sie die App zum ersten Mal öffnen, müssen Sie sich zunächst bei OneDrive anmelden, um Ihr Konto zu verknüpfen. Loggen Sie sich einfach mit Ihren Anmeldedaten ein und folgen Sie den Anweisungen.
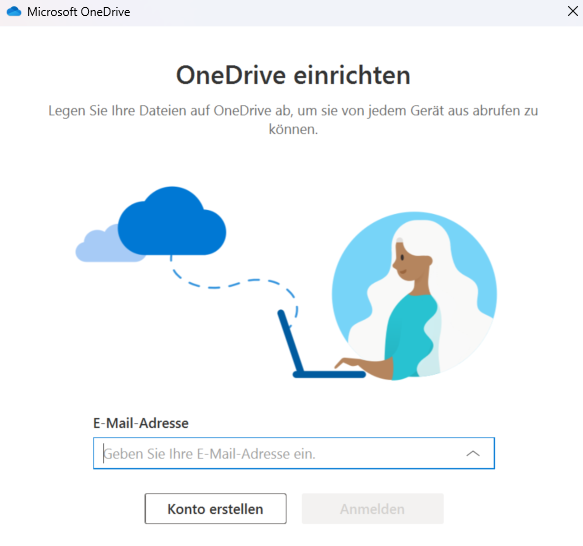
Loggen Sie sich mit Ihren Microsoft-Anmeldedaten ein.
Ihr Online-Speicher wird nun als Ordner auf Ihrem Computer angelegt. Den Speicherort dieses Ordners können Sie im Laufe der Einrichtung selbst festlegen:

Legen Sie einen Speicherplatz für Ihren OneDrive-Ordner fest.
Sie finden Ihren OneDrive-Ordner nun im Windows Explorer an der festgelegten Position und können direkt vom Desktop aus auf Ihre Dateien zugreifen:
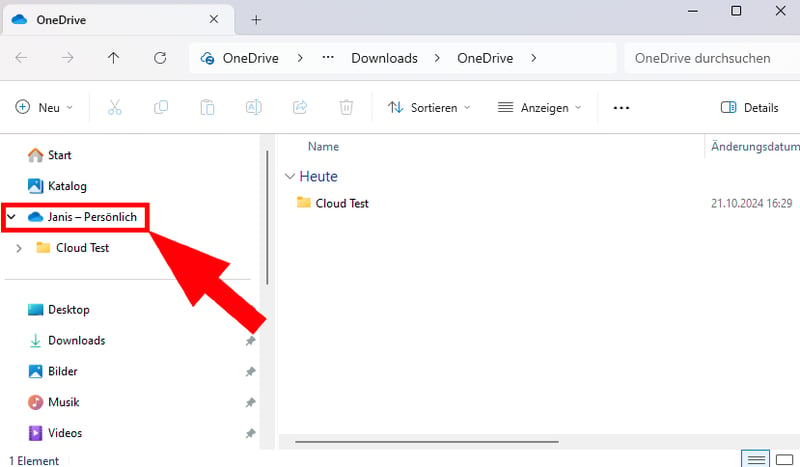
Ihr OneDrive-Ordner erscheint nun direkt im Dateimanager.
OneDrive am Smartphone
Natürlich stellt Microsoft auch eine Smartphone-App bereit, mit der Sie Ihre Dateien unterwegs öffnen und bearbeiten können. Die bietet zudem ein paar praktische Extra-Funktionen – Sie können etwa Dokumente per Handykamera scannen und die Kopie direkt in Ihrem Cloud-Speicher sichern.
Das Interface der OneDrive-App ist intuitiv:

Die OneDrive-App ist für Android- und iOS-Geräte erhältlich.
- 1.
Oberes Hauptmenü: Hier können Sie mit einem Klick auf das „Plus“-Symbol neue Ordner, Dokumente und andere Inhalte erstellen. Außerdem finden Sie eine Suchfunktion, den Kontowechsel und Upgrade-Optionen. Es ist auch möglich, den Inhalt auf andere Geräte im gleichen WLAN-Netz zu streamen.
- 2.
Unteres Navigationsmenü: Hier wechseln Sie zwischen den Bereichen in Ihrem Cloud-Speicher: Startseite, Dateien, geteilte Dateien und Fotos. Auch Ihr Profil und Ihre Einstellungen erreichen Sie hier.
- 3.
Hauptbereich: Je nachdem, auf welcher Seite Sie sich befinden, sehen Sie hier Ihre Dokumente oder Einstellungen und Funktionen.
- 4.
Scan-Button: Tippen Sie auf diesen Button, um die Kamera zu öffnen und Fotos oder Scans anzufertigen und direkt im OneDrive zu speichern.
OneDrive synchronisieren und Offline-Zugriff
Die Dateien in Ihrem Cloud-Speicher werden automatisch auf allen Geräten synchronisiert. Sie sehen also immer die aktuellste Version aller Daten, die in Ihrem OneDrive gespeichert sind – egal, ob Sie über die Web-App, auf dem Desktop oder per Smartphone darauf zugreifen.
Diese Synchronisierung erfordert aber eine Internetverbindung. Deshalb macht es einen Unterschied, ob Sie per Web-App oder am Desktop bzw. Smartphone auf Ihre Daten zugreifen.
Synchronisierung in der Web-App
In der Web-App bearbeiten Sie die Daten stets direkt in der Cloud. Jede Änderung, die Sie vornehmen, wird sofort an alle verbundenen Geräte gesendet.
Auch die Web-App bietet mittlerweile einen Offline-Modus, der bisher jedoch nur für Microsoft 365-Abonnenten mit Schul- und Arbeitskonten verfügbar ist und die Desktop-App von OneDrive erfordert. Sie nutzt den lokalen Speicher und Caching-Funktionen der App, um die Dateien im Browser auch ohne Internetverbindung verfügbar zu machen.
Synchronisierung am Desktop
Am Desktop gibt es zwei Hauptmethoden der Synchronisierung bzw. Speicherung, zwischen denen Sie in den OneDrive-Einstellungen im Bereich „Synchronisieren und sichern“ wechseln können (ganz unten in den „Erweiterten Einstellungen“):
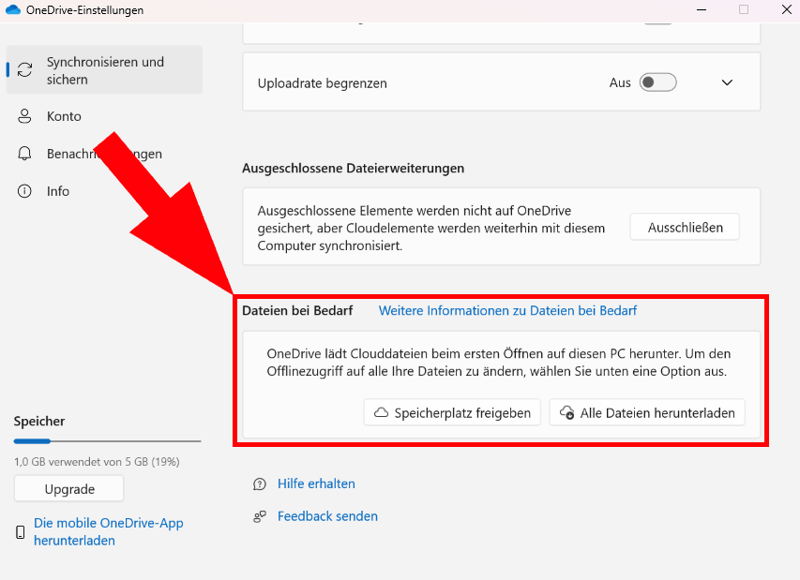
Sie können Dateien in der Cloud streamen oder downloaden.
- 1.
Dateien bei Bedarf: Standardmäßig werden alle Dateien und Ordner in Ihrem OneDrive-Konto im Datei-Explorer angezeigt, ohne dass sie vollständig auf Ihrem Gerät gespeichert werden. Erst, wenn Sie sie öffnen, werden sie heruntergeladen. Änderungen an diesen Dateien werden automatisch synchronisiert, wenn die Internetverbindung aktiv ist.
- 2.
Lokale Speicherung: Mit der Einstellung „Alle Dateien herunterladen“ können Sie festlegen, dass Dateien und Ordner auf Ihrem Gerät gespeichert werden. Dabei wird eine Kopie der Dateien heruntergeladen, sodass Sie jederzeit Zugriff haben, auch ohne Internetverbindung. Änderungen, die Sie an lokal gespeicherten Dateien vornehmen, werden dann synchronisiert, sobald Sie wieder online sind.
Es ist natürlich auch möglich, einzelne Dateien und Ordner herunterzuladen und dauerhaft auf dem Gerät zu speichern. Öffnen Sie sie mit einem Rechtsklick und klicken Sie im Menü auf „Immer auf diesem Gerät beibehalten“:
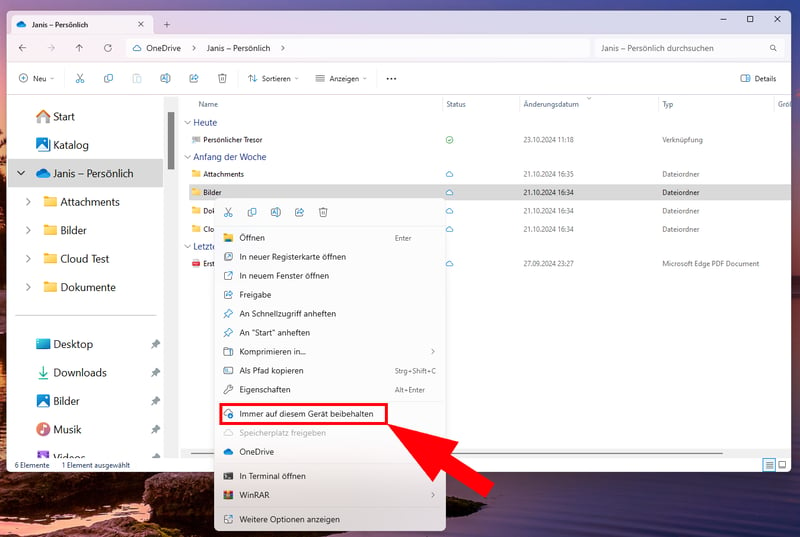
Sie können Cloud-Dateien und ganze Ordner auf Ihrem Gerät speichern.
Synchronisierung auf dem Smartphone
Auf Smartphones funktioniert es ähnlich wie in der Desktop-App. Die Synchronisierung erfolgt über die OneDrive-App, die eine kontinuierliche Aktualisierung Ihrer Dateien sicherstellt.
Auch hier können Sie bestimmte Dateien oder Ordner für den Offline-Zugriff markieren. Diese Dateien werden auf dem Gerät gespeichert und sind auch ohne Internetverbindung verfügbar. Änderungen werden wie bei der Desktop-Synchronisierung gespeichert und später synchronisiert, sobald eine Verbindung besteht.
Sie können in den Einstellungen auswählen, ob Offlinedateien nur über WLAN oder auch übers Mobilfunknetz synchronisiert werden sollen:
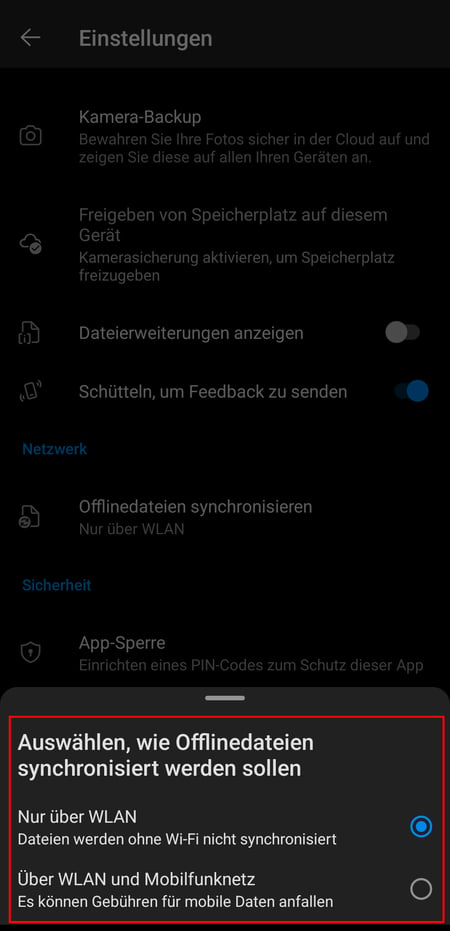
Wenn Sie nicht zu viel Datenvolumen verbrauchen möchten, wählen Sie die Synchronisierung via WLAN.
Dateien und Ordner teilen
Einer der größten Vorteile von Cloud-Speichern wie OneDrive ist, dass Sie Ihre in der Cloud gesicherten Daten mit wenigen Klicks freigeben und mit anderen Nutzern teilen können – ob Familie, Freunde oder Kollegen. Auch das ist mit allen OneDrive-Anwendungen möglich:
Dateien und Ordner im Web teilen
Schritt 1: Öffnen Sie Ihren OneDrive-Speicher im Browser und navigieren Sie zur Datei oder zum Ordner, den Sie teilen möchten.
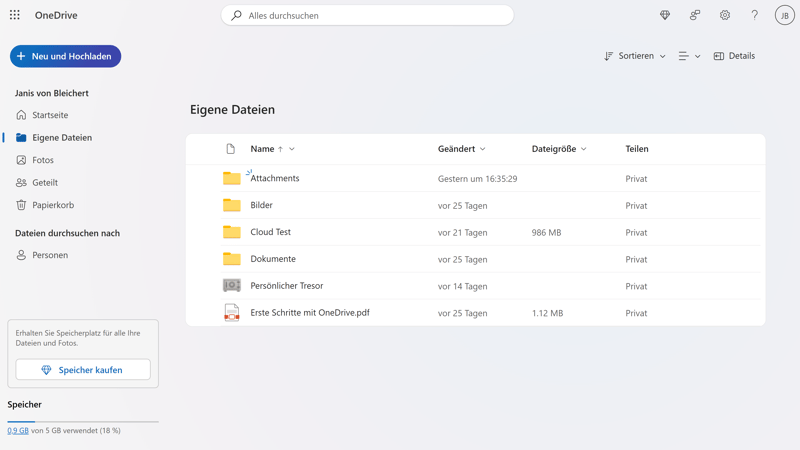
Sie können Ordner und Dateien mit anderen teilen.
Schritt 2: Klicken Sie mit der rechten Maustaste auf die Datei oder den Ordner und wählen Sie „Teilen“ aus. Sie können auch auf „Zugriff verwalten“ klicken, was Sie direkt zur Freigabe-Verwaltung (Punkt 4 im nächsten Schritt) führt.
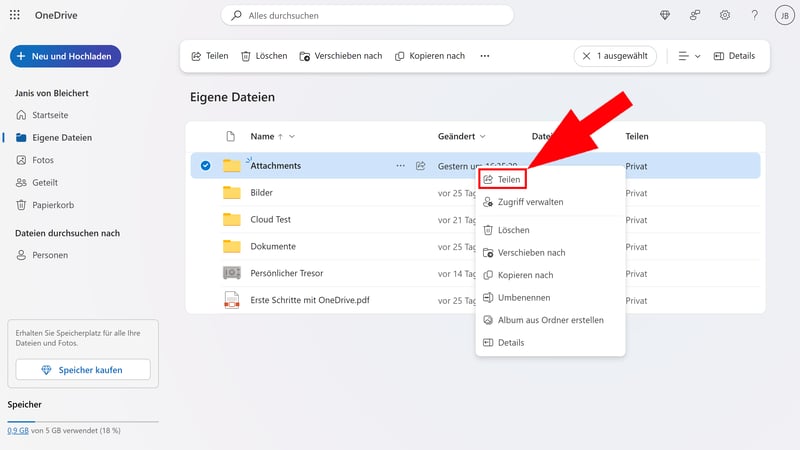
Wählen Sie einen Ordner oder eine Datei aus und klicken Sie auf „Teilen“.
Schritt 3: Nun öffnet sich ein Fenster, in dem Sie die Freigabeeinstellungen festlegen können. Hier haben Sie mehrere Optionen:
- 1.
Einen Link kopieren: Sie erstellen einen Link zum Ordner oder der Datei, der direkt in die Zwischenablage kopiert wird.
- 2.
E-Mail-Adressen eingeben: Geben Sie die E-Mail-Adressen der Personen ein, mit denen Sie die Datei teilen möchten. Sie können auch eine Nachricht hinzufügen.
- 3.
Zugriffsrechte festlegen: Sie können festlegen, ob die Personen die Datei bearbeiten oder nur anzeigen dürfen.
- 4.
Zugriff verwalten: In der Zugriffsverwaltung sehen Sie, wer aktuell bereits Zugriff auf die Datei oder den Ordner hat und ob bzw. welche Freigabe-Links erstellt wurden.
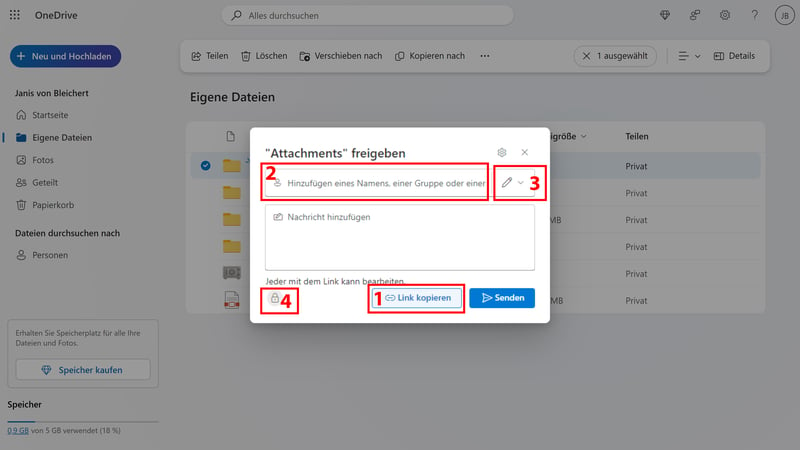
Es gibt mehrere Freigabe-Einstellungen.
Schritt 4: Wenn Sie alle E-Mail-Adressen eingegeben haben, klicken Sie auf „Senden“ (falls Sie nur einen Link kopieren und anderweitig teilen möchten, können Sie diesen Schritt natürlich überspringen).
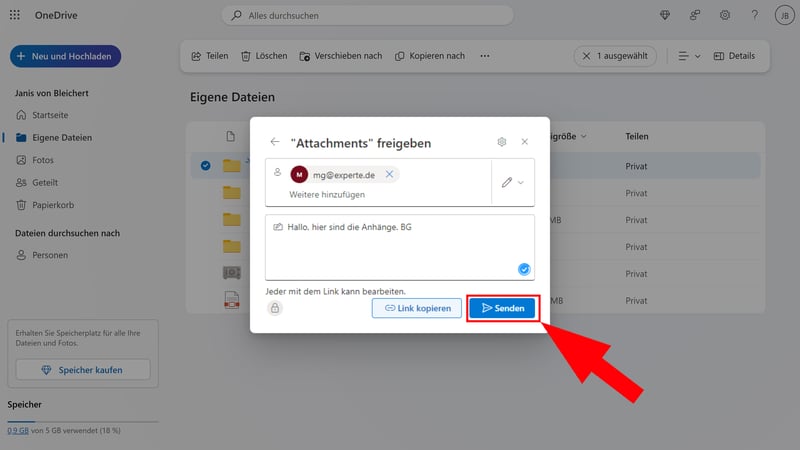
Sie können der Freigabe auch eine Nachricht hinzufügen.
Dateien und Ordner am Desktop teilen
Sie können Ihre Dateien und Ordner aber auch direkt am Desktop mit dem Windows Explorer teilen.
Schritt 1: Navigieren Sie zum Ordner oder der Datei, die Sie freigeben möchten.
Schritt 2: Klicken Sie mit der rechten Maustaste auf die Datei oder den Ordner und fahren mit der Maus über das OneDrive-Symbol. Hier finden Sie dieselben Freigabe-Möglichkeiten wie im Web: Sie können direkt einen Freigabe-Link erstellen und kopieren oder auf „Teilen“ klicken, um Nutzer via E-Mail einzuladen und die Zugriffsrechte zu verwalten.

Teilen Sie Dokumente und Ordner direkt im Desktop-Dateimanager.
Schritt 3: Das Freigabe-Interface sieht ähnlich aus wie im Web und bietet dieselben Funktionen. Wenn Sie alle E-Mail-Adressen hinzugefügt haben, klicken Sie auf „Senden“.
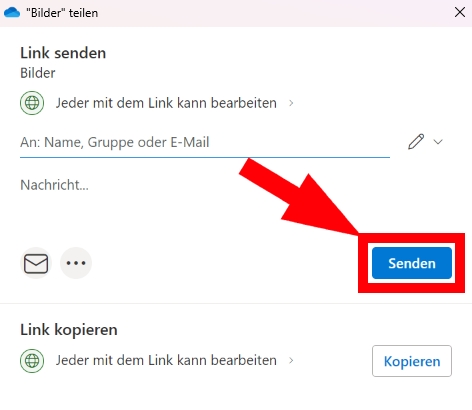
Die Freigabe-Optionen sind dieselben wie im Web.
Dateien und Ordner am Smartphone teilen
Auch in der Smartphone-App ist die Freigabe unkompliziert.
Schritt 1: Öffnen Sie die OneDrive-App und navigieren Sie zu den Ordnern oder Dateien, die Sie teilen möchten.
Schritt 2: Tippen Sie auf das Dreipunkte-Symbol des Ordners bzw. der Datei, die Sie freigeben möchten, um die Ordner- oder Dateiaktionen zu öffnen. Hier wählen Sie „Teilen“ aus.
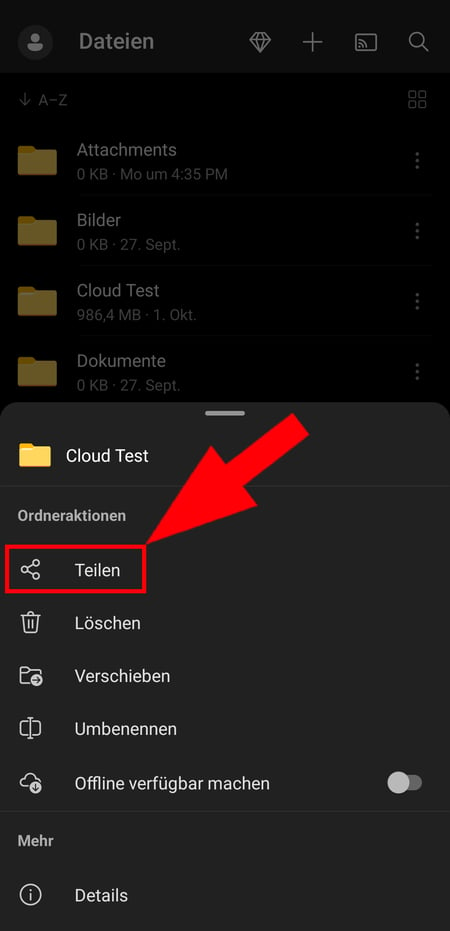
Tippen Sie auf „Teilen“.
Alternativ können Sie auch länger auf eine Datei oder einen Ordner tippen, um mehrere Einträge auszuwählen. Dann tippen Sie auf das „Teilen“-Symbol oben rechts.
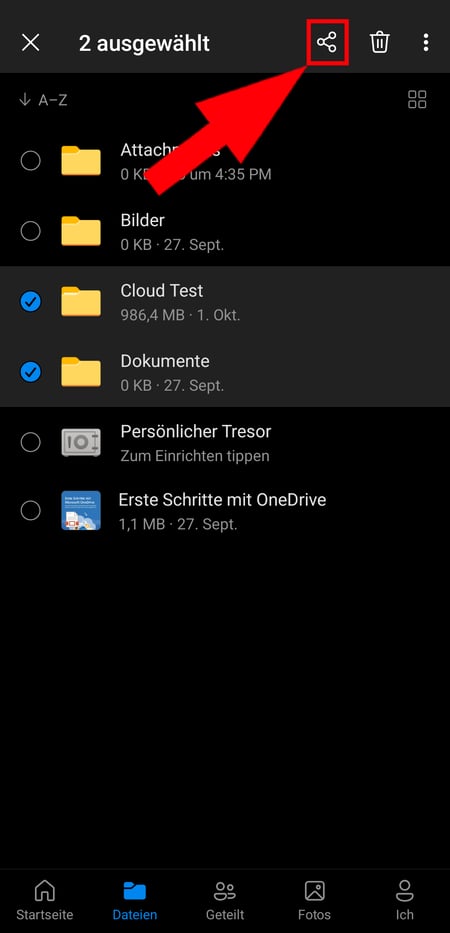
Sie können mehrere Ordner oder Dateien auf einmal teilen.
Schritt 3: Hier finden Sie alle bereits oben vorgestellten Freigabe-Optionen: Sie können einen Freigabe-Link in die Zwischenablage kopieren oder Personen via E-Mail einladen. Es ist aber auch möglich, Verknüpfungen zu Outlook und anderen Apps zu nutzen, um die Datei direkt darüber zu teilen.
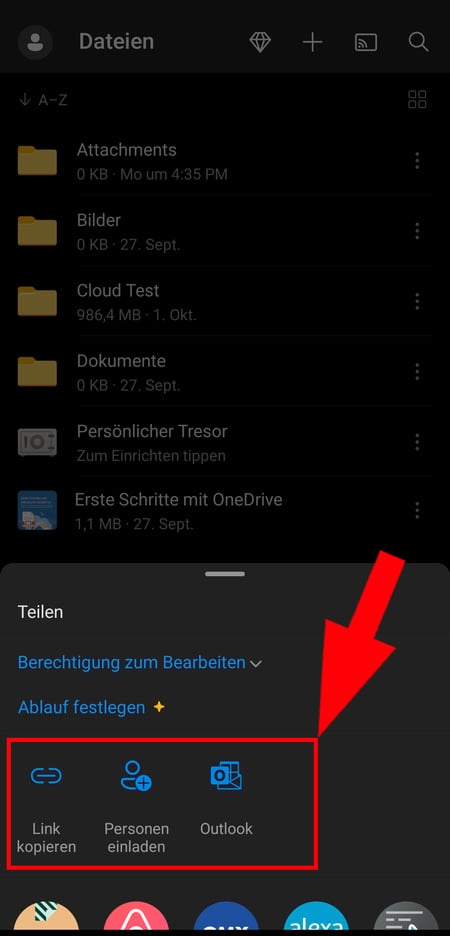
Wählen Sie aus, wie Sie die Datei teilen möchten.
Schritt 4: Wenn Sie die Option „Personen einladen“ wählen, geben Sie eine E-Mail-Adresse(n) ein und tippen oben rechts aufs „Senden“-Symbol, um die Einladung zu verschicken. Natürlich können Sie auch am Smartphone eine Nachricht hinzufügen und die Zugriffsrechte verwalten.
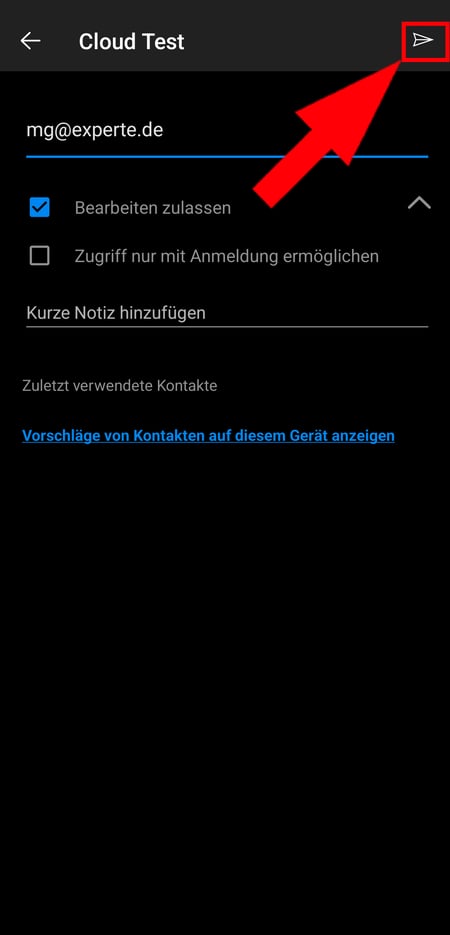
Sie können der Freigabe eine Notiz hinzufügen.
Dateien und Ordner löschen
Durch die automatische Synchronisierung müssen Sie Dateien in Ihrem OneDrive nur einmal löschen, um sie aus der Cloud – und allen verbundenen Geräten – zu entfernen.
Hinweis: Wenn Sie Dateien und Ordner „nur“ löschen, sind sie noch nicht unwiederbringlich verloren. Mehr dazu gleich.
Dateien und Ordner im Web löschen
Im Web gibt es zwei Optionen: Wählen Sie die Datei oder den Ordner aus und klicken Sie im oberen Menü auf „Löschen“, oder nutzen Sie die Option „Löschen“ im Rechtsklick-Menü.
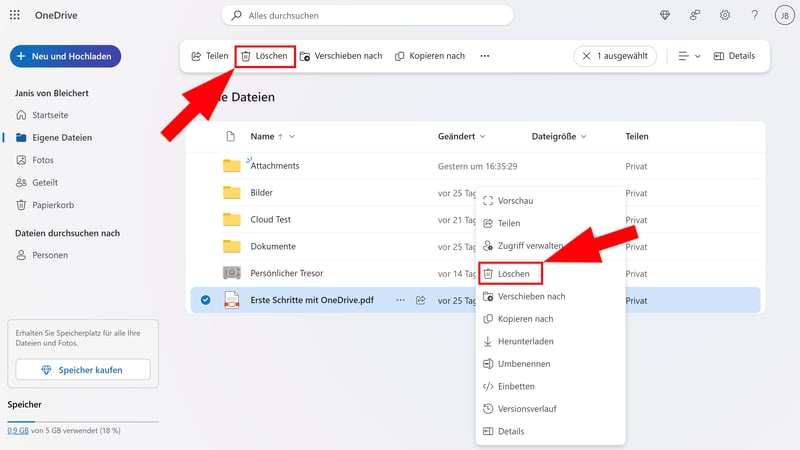
Verschieben Sie Dateien oder Ordner in den Papierkorb.
Dateien und Ordner am Desktop löschen
Am Desktop löschen Sie die Datei wie jede andere auch. Klicken Sie mit Rechtsklick darauf und wählen Sie das „Löschen“-Symbol aus oder nutzen Sie die „Entf“-Taste.
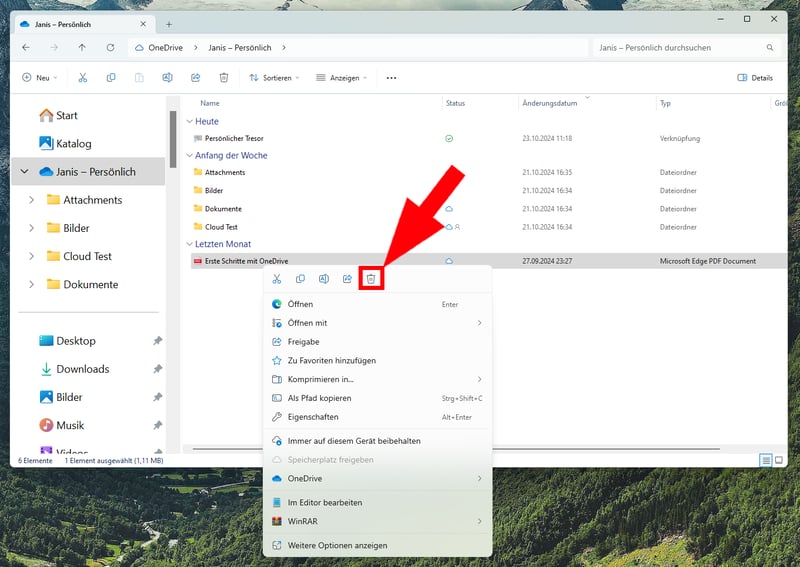
Im Dateimanager können Sie Dateien wie gewohnt löschen.
Beachten Sie, dass Dateien, die Sie aus Ihrem OneDrive-Ordner löschen, nicht in den lokalen Papierkorb verschoben werden, sondern nur in den OneDrive-Papierkorb, den Sie in der Web-App finden.
Dateien und Ordner am Smartphone löschen
Am Smartphone öffnen Sie die Ordner- oder Dateiaktionen per Dreipunkte-Menü und wählen „Löschen“ aus.
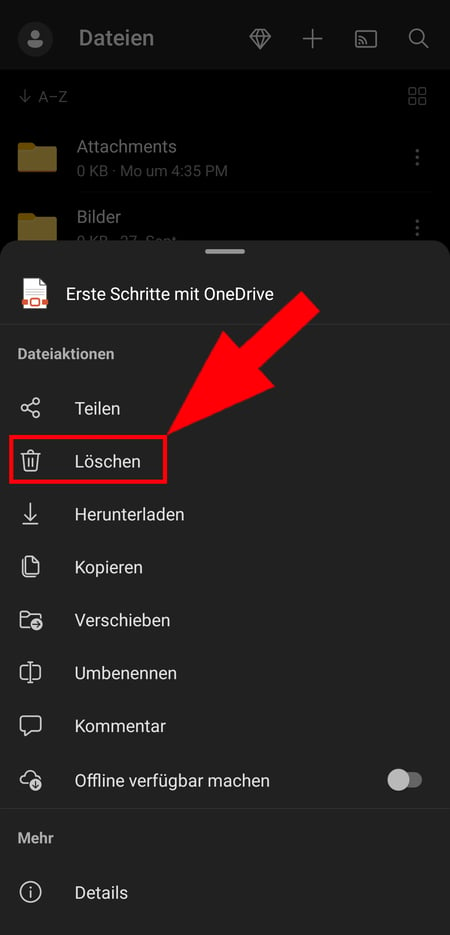
Natürlich finden Sie die Löschen-Funktion auch am Smartphone.
Sie können auch mehrere Dateien auswählen und sie über das Papierkorb-Symbol oben rechts löschen.
Gelöschte Dateien wiederherstellen
Wenn Sie eine Datei ganz normal löschen, wird sie noch nicht komplett aus Ihrem Online-Speicher entfernt. Sie landet in Ihrem OneDrive-Papierkorb, wo sie 30 Tage lang aufbewahrt wird. In diesem Zeitraum können Sie sie problemlos wiederherstellen.
Die Wiederherstellung ist im Web-Interface und in der Smartphone-App möglich.
Gelöschte Dateien im Web wiederherstellen
Schritt 1: Öffnen Sie die OneDrive-Weboberfläche und öffnen Sie den „Papierkorb“ im linken Menü.
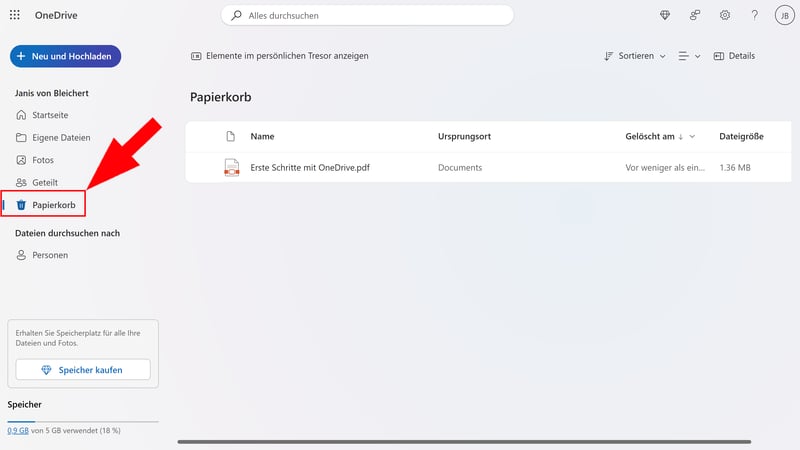
Öffnen Sie den Papierkorb.
Schritt 2: Wählen Sie die Datei, die Sie wiederherstellen möchten, per Rechts- oder Linksklick aus und klicken Sie auf „Wiederherstellen“.
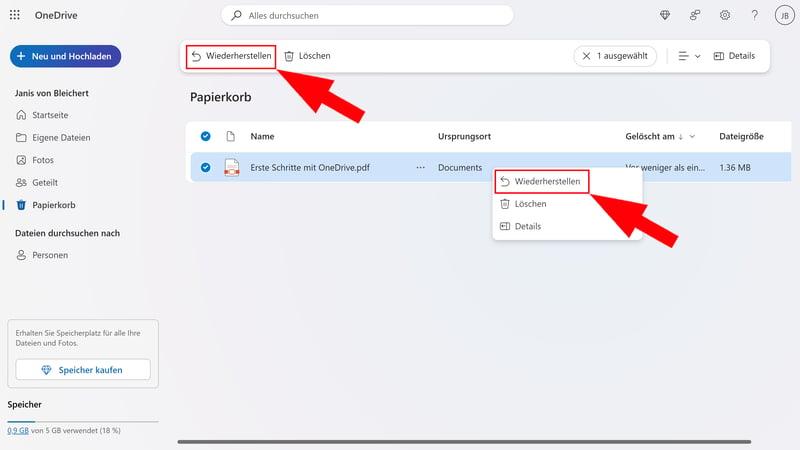
Stellen Sie die gewünschte Datei wieder her.
Die Datei oder der Ordner wird nun an der Stelle, wo sie gelöscht wurde, wiederhergestellt.
Auch für Dateien in Ihrem Papierkorb finden Sie eine „Löschen“-Option. Wenn Sie jene auswählen, werden die Dateien dauerhaft aus Ihrem Cloud-Speicher gelöscht, können also – auch innerhalb des 30-Tage-Zeitraums – nicht mehr hergestellt werden.
Gelöschte Dateien am Smartphone wiederherstellen
Sie finden Ihren Papierkorb auch in der Smartphone-App, und zwar in Ihrem Profil-Bereich.

Öffnen Sie den Papierkorb in der Smartphone-App.
Hier wählen Sie die gewünschte Datei aus und tippen auf „Wiederherstellen“.
OneDrive kündigen & Konto löschen
Klären wir zunächst die Begriffe „kündigen“ und „löschen“: Jedes Microsoft-Konto hat 5 GB Speicherplatz auf OneDrive. Diesen können Sie nur kündigen, indem Sie Ihr Microsoft-Konto löschen.
Es ist aber möglich, den OneDrive-Speicherplatz zu erweitern, indem Sie ein Microsoft 365-Abo abschließen. Dieses Abo können Sie jederzeit wieder kündigen, ohne dass Ihr Microsoft-Konto davon betroffen ist.
Sehen wir uns beide Möglichkeiten kurz an:
Microsoft 365-Abo kündigen
Schritt 1: Öffnen Sie Ihr Microsoft-Konto. Sie finden es in der Web-App über den Profil-Button oben rechts unter „Mein Microsoft-Konto“.
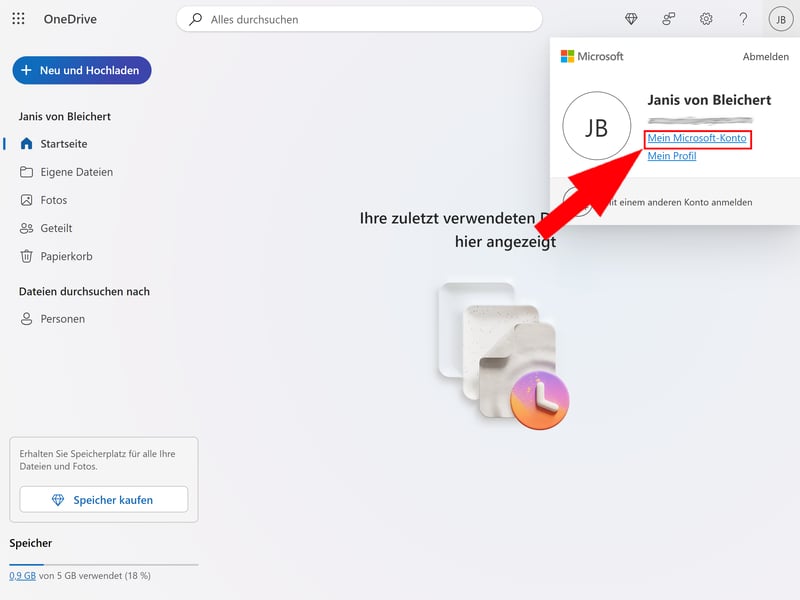
Rufen Sie Ihr Konto auf.
Schritt 2: Klicken Sie im Navigationsmenü links auf „Dienste und Abonnements“. Wenn Sie ein Microsoft 360-Abo abgeschlossen haben, können Sie es hier einsehen und kündigen.
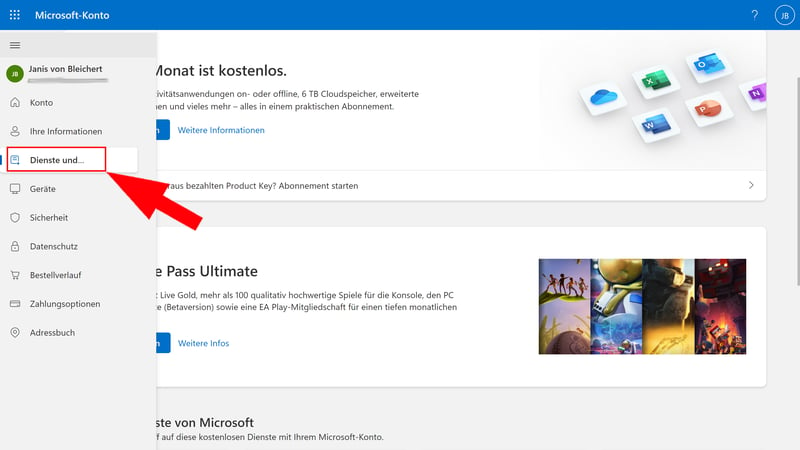
Öffnen Sie Ihre Dienste und Abonnements.
Beachten Sie, dass der verfügbare OneDrive-Speicher auf 5 GB zurückgesetzt wird, wenn Sie Ihr Abo kündigen. Falls Sie diesen Speicher überschreiten, können Sie keine neuen Dateien mehr ins OneDrive hochladen, bis Sie genügend Speicher freigegeben haben. Falls sie das nicht tun, kann Microsoft Ihren OneDrive und alle darin enthaltenen Dateien nach sechs Monaten löschen.
Microsoft-Konto löschen
Sie benötigen Ihr Microsoft-Konto gar nicht mehr und wollen es mitsamt OneDrive löschen? Auch das ist im Kontobereich möglich.
Schritt 1: Navigieren Sie im Hauptmenü links zu „Ihre Informationen“.
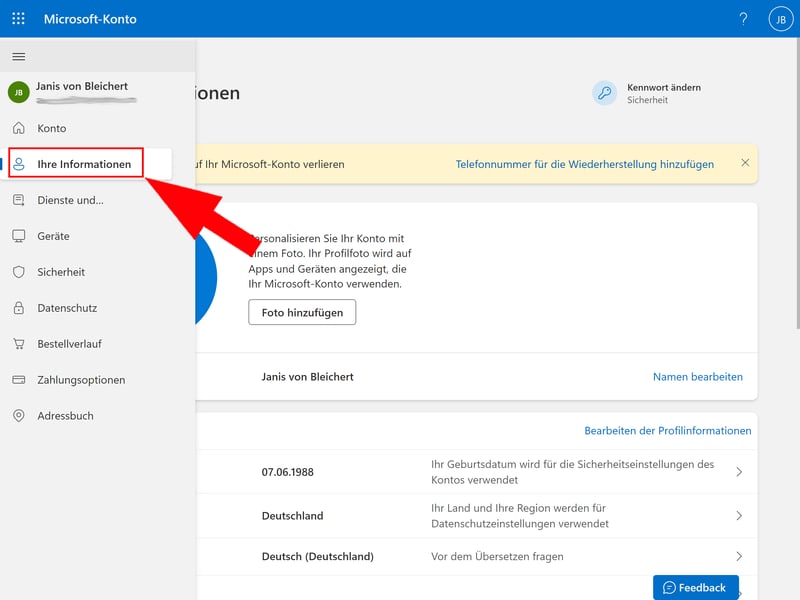
Öffnen Sie Ihre Informationen in den Einstellungen.
Schritt 2: Scrollen Sie nach unten bis zum Bereich „Kontoinfo“. Hier wählen Sie „Konto schließen“ aus.
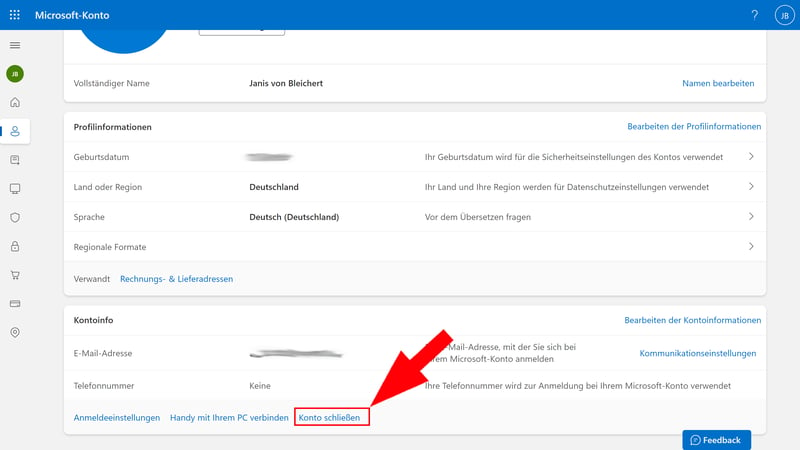
Navigieren Sie zur Kontoschließung.
Schritt 3: Nun landen Sie in einem Microsoft-Support-Artikel, der erklärt, wie Sie Ihr Konto schließen. Klicken Sie auf den Button „Konto schließen“.
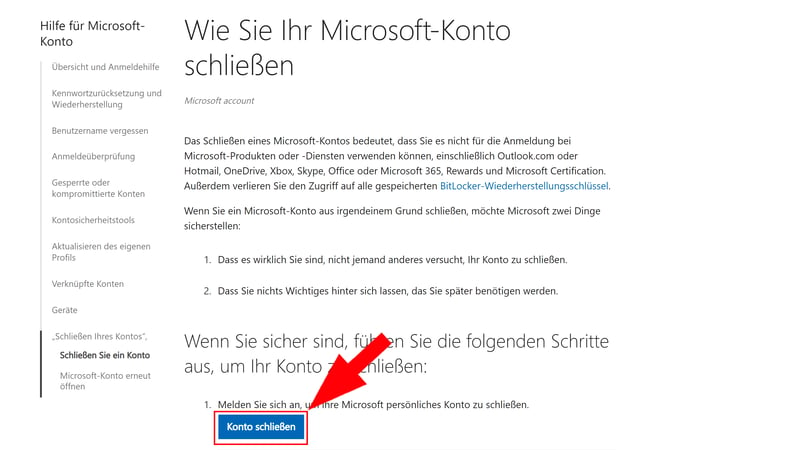
Die Kontoschließung ist ein mehrstufiges Verfahren.
Schritt 4: Sie müssen sich nun erneut einloggen und Ihre Identität mit einem zweiten Faktor bestätigen. Damit stellt Microsoft sicher, dass niemand Unbefugtes Ihr Konto löscht.
Schritt 5: Nun folgen Sie einfach den Anweisungen. Zunächst können Sie auswählen, wie lange Microsoft warten soll, bis Ihr Konto endgültig geschlossen wird - 30 oder 60 Tage. Dann klicken Sie auf „Weiter“.
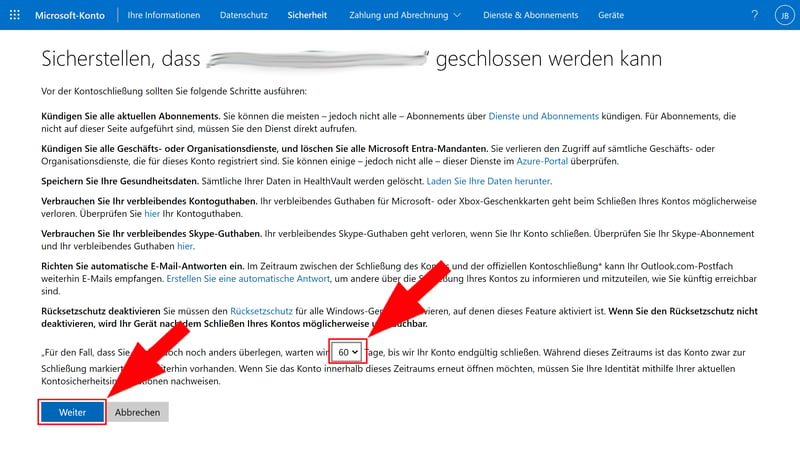
Wählen Sie aus, wann die Kontoschließung ausgeführt werden soll.
Schritt 6: Als Nächstes müssen Sie einige Kontrollkästchen überprüfen, um die Auswirkungen Ihrer Kontoschließung zur Kenntnis zu nehmen. Darunter müssen Sie noch einen Grund für Ihre Entscheidung angeben. Dann können Sie auf „Als zu schließendes Konto markieren“ klicken, um die Kontoschließung zu finalisieren.
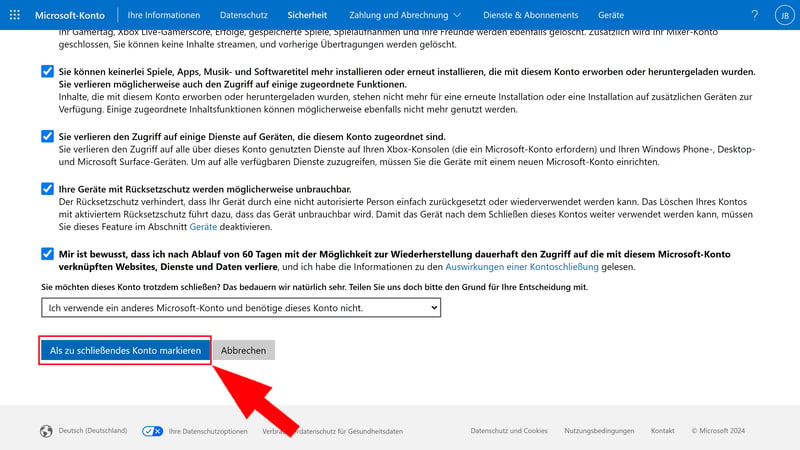
Wenn Sie sich sicher sind, fahren Sie mit der Kontoschließung fort.
Ihr Konto wird nach Ende der angegebenen Frist - 30 oder 60 Tage – gelöscht. Innerhalb dieser Frist können Sie Ihr Microsoft-Konto wiederherstellen, indem Sie sich einfach mit Ihren Anmeldedaten einloggen und Ihre Identität bestätigen.
Häufige Fragen & Antworten
Sie haben noch Fragen zu Microsoft OneDrive? Wir haben kurze Antworten auf einige der am häufigsten gestellten Fragen zusammengestellt:
Was bedeuten die OneDrive-Symbole?
OneDrive nutzt bestimmte Symbole in der Menüleiste, in Benachrichtigungen und im File Manager, um Sie über bestimmte Vorgänge und/ oder Probleme zu informieren. Hier sind einige der wichtigsten:
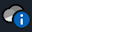
Wenn ein blauer Kreis mit einem „i“ auf dem OneDrive-Cloudsymbol erscheint, bedeutet das, dass es neue Informationen oder Funktionen gibt. Klicken Sie auf das Symbol, um alle Nachrichten und erforderlichen Aktionen anzuzeigen.
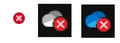
Ein roter Kreis mit einem weißen Kreuz zeigt an, dass eine Datei oder ein Ordner nicht synchronisiert werden kann. Klicken Sie auf das OneDrive-Symbol, um mehr über das Problem zu erfahren.
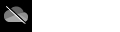
Ein graues OneDrive-Symbol, das durchgestrichen ist, bedeutet, dass OneDrive nicht läuft oder Sie nicht angemeldet sind. Öffnen Sie die OneDrive-App über das Startmenü, um das Problem zu beheben.

Wenn das Symbol für OneDrive oder OneDrive for Business mit einem Pausenzeichen versehen ist, wurde die Synchronisierung gestoppt. Klicken Sie auf das Symbol und wählen Sie „Synchronisierung fortsetzen“, um sie wieder zu aktivieren.
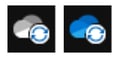
Kreisförmige Pfeile über dem OneDrive-Symbol zeigen an, dass die Synchronisierung gerade läuft. Dateien werden entweder hochgeladen oder aus der Cloud synchronisiert.
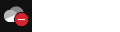
Ein rotes Symbol mit einem weißen Balken bedeutet, dass Ihr Konto blockiert wurde. Das könnte daran liegen, dass Ihr Speicherkontingent überschritten ist.
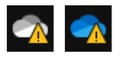
Wenn ein gelbes Warndreieck über dem OneDrive-Symbol angezeigt wird, erfordert Ihr Konto Aufmerksamkeit. Klicken Sie auf das Symbol, um die Warnmeldung im Aktivitätscenter zu sehen.
Auf der Microsoft-Website finden Sie eine komplette Liste der OneDrive-Symbole mit umfangreichen Erklärungen und weiterführenden Links.
Was ist der „Persönliche Tresor“ in OneDrive?
Der persönliche Tresor ist ein geschützter Bereich in Ihrem Online-Speicher, der für vertrauliche Dateien und Dokumente vorgesehen ist. Um ihn zu öffnen, ist nämlich ein Extra-Identitätsnachweis für die 2-Faktor-Authentifizierug erforderlich – beispielsweise per Fingerabdruck, Gesichts-Scan, PIN oder E-Mail-Code.
Dadurch erhalten Sie eine zusätzliche Sicherheitsebene, falls es jemand schaffen sollte, Ihren Account zu knacken oder auf Ihr Gerät zuzugreifen.
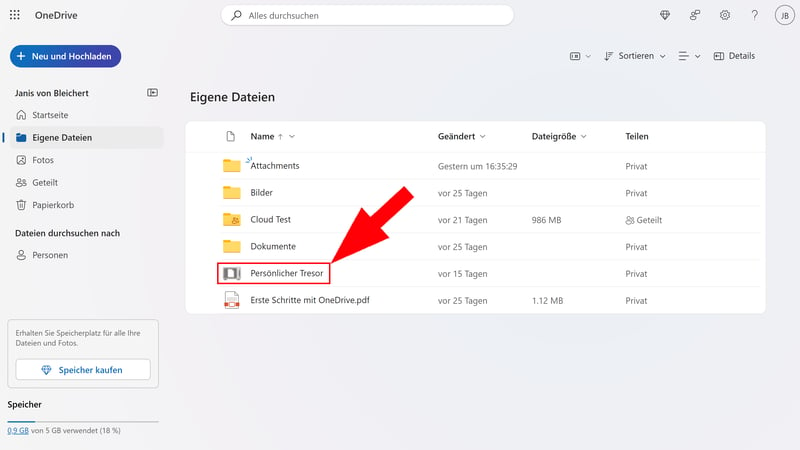
Ihr persönlicher Tresor ist ein geschützter Bereich in Ihrem OneDrive.
Dateien in Ihrem Tresor sind privat und können nicht freigegeben oder geteilt werden. Um sie zu teilen, müssen Sie sie erst aus dem Tresor entfernen, beispielsweise indem Sie sie verschieben.
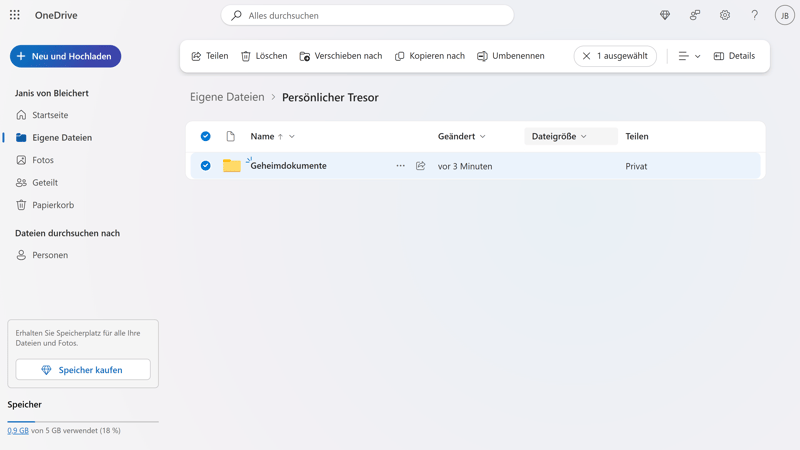
Speichern Sie sensitive Dateien in Ihrem Tresor.
Im Microsoft-Konto können Sie einstellen, welche Verifizierungsmethode Sie für den Zugriff auf Ihren Tresor verwenden möchten. Folgende Optionen stehen zur Auswahl:
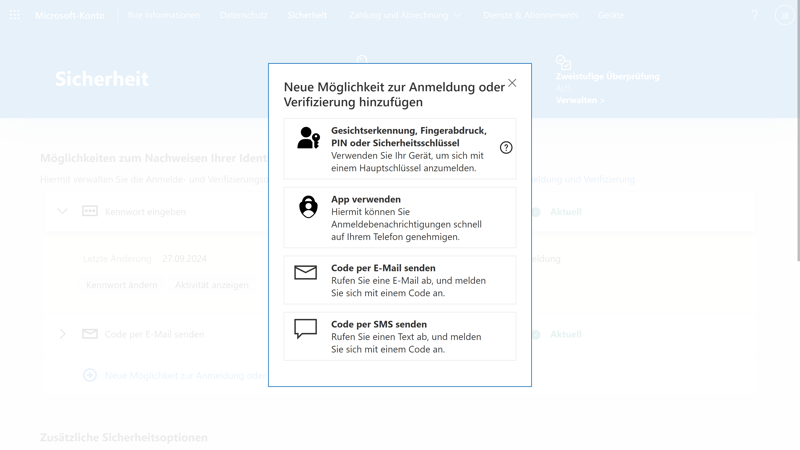
Für die Verifizierung stehen mehrere Optionen zur Auswahl.
Kann ich mehrere OneDrive-Konten auf einem PC haben?
Das kommt darauf an, um welche Art Konto es sich handelt. Sie können mehrere Schul- oder Arbeitskontos auf demselben PC haben, aber nur ein einziges, privates OneDrive-Konto.
Natürlich können Sie mehrere private Microsoft-Konten anlegen und damit mehrere OneDrive-Speicher mit 5 GB-Speicherlimit nutzen, doch in der Desktop-App kann nur eines dieser Konten aktiviert sein.
Warum synchronisiert OneDrive nicht?
Wenn OneDrive nicht oder fehlerhaft synchronisiert, könnte eines der folgenden Probleme schuld sein:
Die Internetverbindung ist getrennt
Wenn keine Internetverbindung besteht, kann OneDrive auch nicht synchronisieren. Stellen Sie sicher, dass Ihr Gerät online ist und starten Sie die OneDrive-App bei Bedarf neu, um die Synchronisierung fortzusetzen.Sie wurden abgemeldet
Die Synchronisierung funktioniert nur, wenn Sie angemeldet sind. Klicken Sie auf das OneDrive-Symbol in der Taskleiste und melden Sie sich mit Ihren Zugangsdaten an, um die Synchronisierung zu aktivieren.Die Desktop-App ist inaktiv
Die Synchronisierung kann nur erfolgen, wenn die OneDrive-App läuft. Öffnen Sie die Anwendung, falls sie nicht aktiv ist.Dateien sind zu groß
Sie können nur Dateien bis zu einer Maximalgröße von 250 GB synchronisieren.Ihr Kontingent ist überschritten
Wenn Ihr OneDrive-Speicher voll ist, kann keine Synchronisierung stattfinden. Löschen Sie nicht benötigte Dateien oder erwerben Sie mehr Speicherplatz.Sie haben die Synchronisierung pausiert
Vielleicht haben Sie die Synchronisierung aus Versehen manuell angehalten. Klicken Sie auf das OneDrive-Symbol in der Taskleiste und wählen Sie „Synchronisierung fortsetzen“, um den Vorgang wieder aufzunehmen.
Eine vollständige Liste der möglichen Probleme mit ausführlichen Anleitungen zur Behebung finden Sie auf der Microsoft-Website.












