Google Drive Anleitung: Was ist Google Drive und wie funktioniert es?
Sie nutzen Google Drive vermutlich bereits – schließlich ist die Speicher-Lösung von Google in jedem Google-Account integriert. Falls Sie ein Gmail-Konto besitzen oder ein Android-Smartphone mit Google Fotos nutzen, ist Google Drive also bereits Teil Ihres Alltags.
Doch was genau ist mit Google Drive alles möglich und wie funktioniert es? Wir erklären die Grundlagen von Googles Cloud-Speicher und verraten, wie Sie ihn optimal nutzen.
Was ist Google Drive?
Google Drive ist ein Cloud-Speicherdienst von Google, der wie jeder andere Cloud-Speicherdienst (z. B. Dropbox oder Microsoft OneDrive) funktioniert: Er sichert Dateien online in der Cloud und synchronisiert sie geräteübergreifend, sodass Sie immer Zugriff darauf haben.
Mit Google Drive können Sie also Dokumente, Fotos, Videos und andere Dateien hochladen und mit Ihrem Google-Account von überall aus bearbeiten – ob am PC, Laptop, Tablet oder Smartphone.
Eine der größten Stärken von Google Drive ist die nahtlose Integration mit anderen Google-Diensten wie Google Docs, Sheets oder Slides. Sie können diese Dateien nicht nur mit anderen Nutzern teilen, sondern sie auch gemeinsam einsehen und in Echtzeit bearbeiten. Durch die Synchronisierung bleiben die Dateien immer auf dem neuesten Stand.
Hier sind einige der wichtigsten Funktionen von Google Drive:
Cloud-Speicherung
Die Hauptfunktion von Google Drive: Sie können Ihre Dateien online speichern und von überall darauf zugreifen.Dateifreigabe
Sie können Dateien mit wenigen Klicks mit anderen teilen und dabei unterschiedliche Zugriffsrechte festlegen, z. B. „Nur Lesen“ oder „Bearbeiten“. Dies gibt Ihnen die Kontrolle darüber, wer was mit Ihren Dateien tun darf.Zusammenarbeit in Echtzeit
Arbeiten Sie in Echtzeit gemeinsam an Dokumenten, Tabellen oder Präsentationen. Sie können Vorschläge machen, Kommentare hinterlassen und Teammitgliedern spezifische Aufgaben zuweisen.Integration mit Google-Apps
Beliebte Google-Tools wie Google Docs, Sheets und Slides sind direkt in Drive nutzbar, was die (Zusammen-)Arbeit erleichtert.Automatische Synchronisierung
Ihre Dateien werden automatisch zwischen all Ihren Geräten synchronisiert, sodass Sie immer die aktuellste Version zur Hand haben.Offline-Zugriff
Es ist möglich, Dateien für den Offline-Zugriff verfügbar zu machen, sodass Sie auch ohne Internetverbindung arbeiten können.Versionierung
Sie können frühere Versionen von Dateien aufrufen und bei Bedarf Änderungen rückgängig machen.Schneller Upload, flexible Organisation
Sie können Dateien per Drag-and-drop hochladen und sie mit Ordnern und Labels organisieren, um den Überblick zu behalten.Erweiterte Suchfunktion
Mit der smarten, KI-gestützten Suchfunktion können Sie nicht nur nach Dateinamen suchen, sondern auch nach Inhalten innerhalb von Dokumenten.Scannen am Smartphone
Mit der Google Drive App können Sie Ihr Smartphone als Scanner nutzen. Scannen Sie Dokumente, Belege oder Notizen und speichern Sie diese direkt in Ihrem Drive.Unterschiedliche Dokumenttypen öffnen
Mit Google Drive können Sie nicht nur Google-eigene Dokumente öffnen, sondern auch viele andere Dokumenttypen – darunter natürlich PDF, Word, Excel oder PowerPoint, aber auch weniger gängige Formate.Templates anlegen
Sie können Vorlagen für häufig verwendete Dokumente, Tabellen oder Präsentationen erstellen, um sie nicht immer wieder neu gestalten zu müssen.Integrierte Backups
Sie können Google Drive auch nutzen, um automatisch Sicherungen Ihrer wichtigen Dateien und Fotos zu erstellen.
Der Funktionsumfang von Google Drive ist enorm, und manche Möglichkeiten dürften selbst langjährige Google-Nutzer überraschen. Es lohnt sich also, sich einmal genauer zu informieren, was die Plattform alles kann – denn beim Cloud-Speicher ist lange nicht Schluss.
Wie funktioniert Google Drive?
Im Prinzip funktioniert Google Drive wie jeder andere Cloud-Speicherdienst auch: Sie laden Ihre Dateien hoch und speichern sie online, sodass Sie jederzeit und von überall darauf zugreifen können. Wie genau das in der Praxis aussieht, verrät unsere Anleitung mit Screenshots.
Google-Account anlegen
Zunächst benötigen Sie natürlich einen Google-Account. Vermutlich haben Sie schon einen – weil Sie beispielsweise Gmail nutzen oder ein Android-Smartphone verwenden. Dann müssen Sie sich nur mit Ihren Anmeldedaten einloggen.
Falls nicht, können Sie mit wenigen Klicks einen Google-Account anlegen. Dafür müssen Sie nur ein paar persönliche Daten eingeben, einen Benutzernamen wählen – der gleichzeitig als Gmail-Adresse dient – und ein Passwort vergeben.
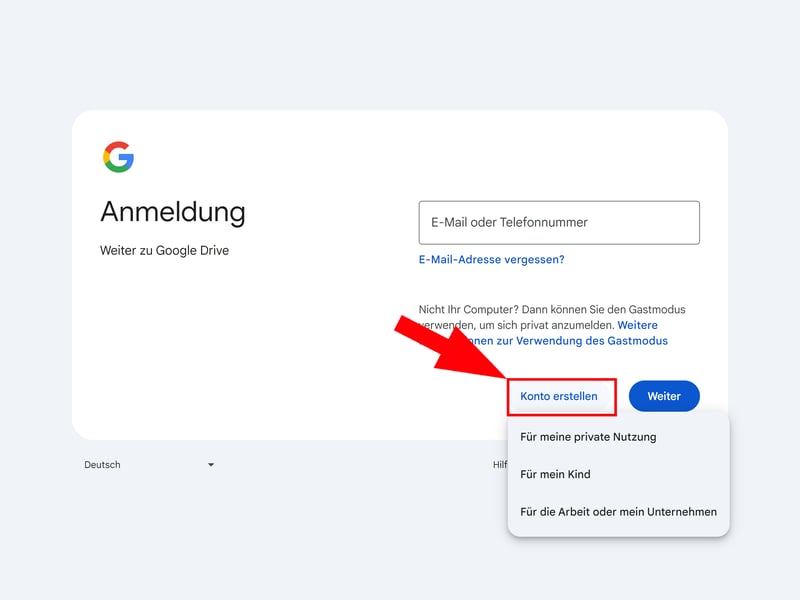
Erstellen Sie ein Google-Konto, wenn Sie noch keins haben.
Dann melden Sie sich einfach mit Ihren Kontodaten an, um die Online-Oberfläche von Google Drive zu öffnen.
Google Drive einrichten und verstehen
Nehmen Sie sich zunächst etwas Zeit, die Funktionsweise von Google Cloud und die Oberfläche(n) der Plattform zu verstehen. Es gibt mehrere Möglichkeiten, auf Ihren Cloud-Speicher im Google Drive zuzugreifen: das Web-Interface, die Desktop-Anwendung und die Smartphone-App.
Google Drive im Web
Die Weboberfläche von Google Drive ist die zentrale Anlaufstelle, wenn Sie Google Drive über Ihren Browser nutzen. Hier können Sie Dateien hochladen, freigeben, löschen und organisieren.
Außerdem haben Sie Zugriff auf die integrierten Google-Tools wie Docs, Sheets und Slides, mit denen Sie direkt im Browser an Ihren Dokumenten arbeiten können. Die Installation zusätzlicher Software ist dafür also nicht nötig. Die Voraussetzung ist, dass Sie eine Internetverbindung haben und sich im Browser mit Ihrem Google-Konto anmelden können.
Ihre Ablage ist folgendermaßen aufgebaut:
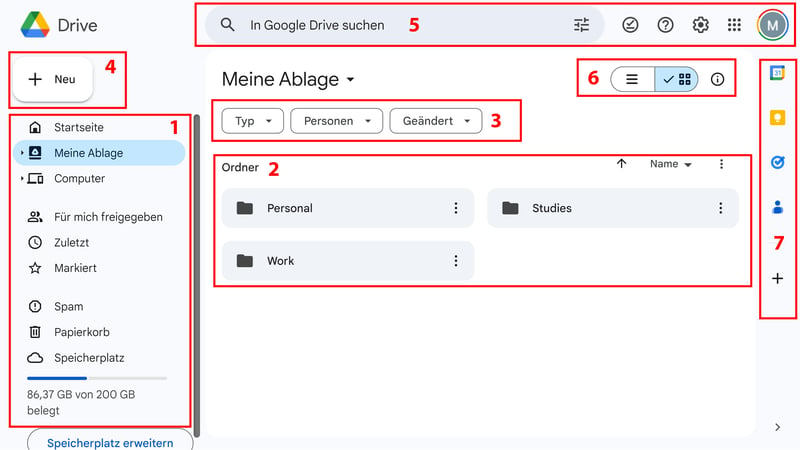
Das Web-Interface ist Google-typisch sauber und elegant.
- 1.
Linkes Navigationsmenü
Hier finden Sie die verschiedenen Bereiche Ihres Google Drives und können schnell zu ausgewählten Inhalten und Kategorien springen. Die Startseite zeigt eine Auswahl wichtiger Ordner und Dateien, unter „Meine Ablage“ sind alle Ordner gelistet. Einen Papierkorb- und einen Spam-Ordner gibt es auch. - 2.
Ordner
Dieser Bereich Ihrer Ablage zeigt die Inhalte des aktuell ausgewählten Ordners oder Abschnitts. Hier können Sie Ordner und Dateien durchsuchen, öffnen und verwalten. - 3.
Filter und Sortierung
Hier können Sie Dateien nach Typ, Personen oder Änderungsdatum filtern, um schneller die gewünschten Dateien zu finden. - 4.
„Neu“-Button
Mit diesem Button können Sie neue Dateien oder Ordner erstellen bzw. hochladen. - 5.
Obere Leiste
Über die Suchleiste können Sie Ihr Google Drive nach Dateien, Ordnern oder Inhalten absuchen. Weiter rechts finden Sie Ihr Google-Profil und die Einstellungen. - 6.
Ansicht wechseln
Mit diesen Buttons können Sie die Ansicht der Dateien ändern. Zur Auswahl stehen Listen- und Kachelansicht. - 7.
Schnellzugriff für Apps
Die rechte Leiste bietet schnellen Zugriff auf andere Google-Dienste wie Google Kalender, Google Keep, Google Tasks und Kontakte. Weitere Add-ons finden Sie hinter dem Plus-Symbol.
Drive for Desktop: Lokal auf Google Drive zugreifen
Sie können Ihr Google Drive aber nicht nur im Browser öffnen, sondern auch direkt mit dem Dateimanager Ihres Betriebssystems – also mit dem Windows Explorer oder dem Finder bei Mac – auf Ihre Dateien zugreifen. Dafür müssen Sie die Desktop-App von Google Drive installieren, die Sie auf der Google Workspace-Website finden.
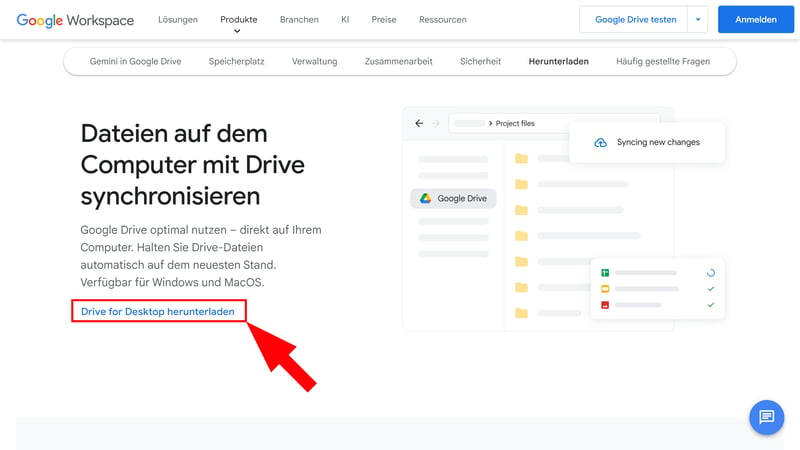
Installieren Sie die Drive for Desktop-App, um lokal auf Ihre Daten zuzugreifen.
Nach der Installation finden Sie die Desktop-Anwendung im Infobereich (System Tray) unten rechts in der Windows-Taskleiste. Sie müssen nur darauf klicken und sich mit Ihrem Gmail-Konto anmelden, dann werden die Dateien automatisch synchronisiert.
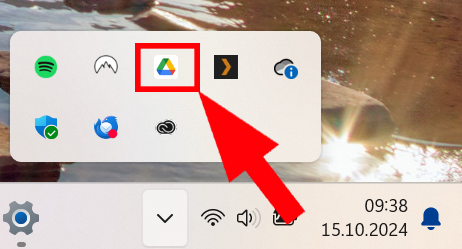
Klicken Sie aufs Google Drive-Symbol im System Tray, um die App zu öffnen.
Die App hat primär die Funktion, Ihre Dateien im Google Drive zu synchronisieren und Sie über Aktivitäten und Änderungen zu informieren.
Der eigentliche Zugriff auf die Dateien erfolgt wie erwähnt direkt über den Dateimanager, wo ein Pfad zu Ihrem Google Drive angelegt wird. Jenes wird im Windows Explorer wie eine ganz gewöhnliche Festplatte angezeigt:

Sie können direkt im Windows Explorer auf Ihre Cloud-Dateien zugreifen.
Praktisch ist, dass Sie sich mit bis zu vier Accounts gleichzeitig anmelden, also am Desktop auf die Dateien von vier unterschiedlichen Google Drives zugreifen können.
Smartphone-App
Dann gibt es natürlich noch eine Smartphone-App, mit der Sie Ihr Google Drive auch unterwegs immer dabei haben. Sie sieht aus wie eine vereinfachte Version der Web-App:
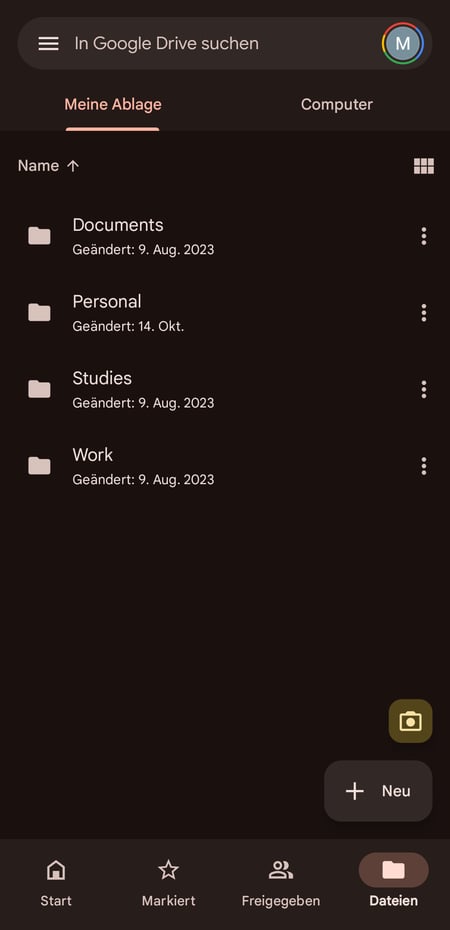
Google Drive in der Hosentasche: die Smartphone-App.
Google Drive synchronisieren
Die Synchronisierung geschieht bei Google Drive automatisch. Wenn Sie Dateien in Google Drive hochladen, ändern oder löschen, werden diese Änderungen in Echtzeit auf allen mit Ihrem Konto verknüpften Geräten synchronisiert, solange eine Internetverbindung besteht. So erhalten Sie eine zentrale, stets aktuelle Dateiquelle (Single Source of Truth), auf die Sie von allen Geräten aus zugreifen können.
Allerdings macht es einen Unterschied, ob Sie die Web- oder Desktop-App verwenden. Beim Zugriff über die Web-App arbeiten Sie direkt mit Dateien in der Cloud. Jede Änderung, die Sie hier vornehmen, wird sofort mit der Cloud synchronisiert, und alle verbundenen Geräte sehen diese Änderungen sofort.
Synchronisierung über die Desktop-App
Die Google Drive-Desktop-App bietet hingegen zwei verschiedene Methoden zur Synchronisierung Ihrer Dateien, die Sie in den Einstellungen anpassen können:
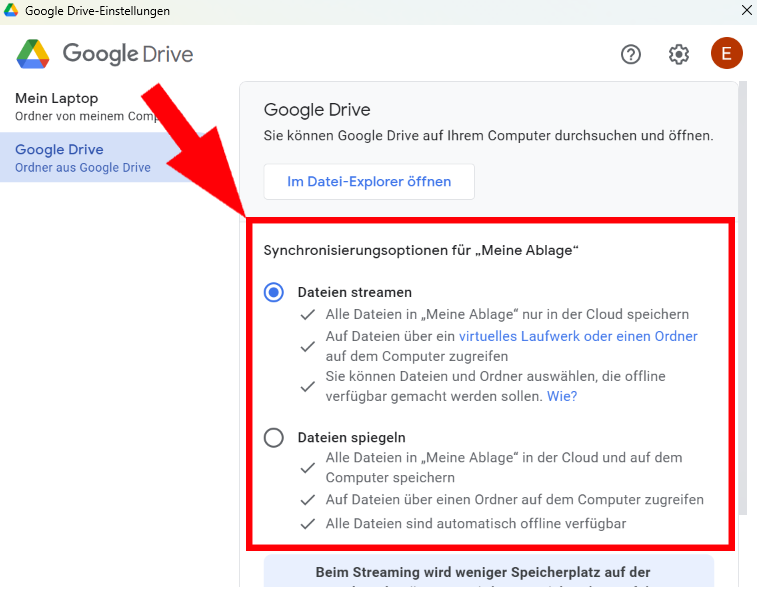
Sie können Dateien streamen oder spiegeln.
- 1.
Dateien streamen: Bei dieser Methode werden die Dateien im Google Drive standardmäßig nur in der Cloud gespeichert und auf Ihr Gerät gestreamt. Das spart Speicherplatz, allerdings benötigen Sie eine Internetverbindung, um auf die Dateien zuzugreifen – wobei es auch möglich ist, spezielle Ordner oder Dateien offline verfügbar zu machen (mehr dazu gleich).
- 2.
Dateien spiegeln: Alternativ können Sie Ihre Cloud-Dateien auf dem Desktop spiegeln. Dann sind sie auch offline stets verfügbar, erfordern aber entsprechend lokalen Speicherplatz.
Wenn Sie in der Regel eine stabile Internetverbindung haben, spricht wenig gegen Option 1. Trotzdem kann es sinnvoll sein, wichtige und häufig genutzte Dateien auch offline verfügbar zu machen.
Offline-Zugriff auf Dateien ermöglichen
Sie können Ihre im Google Drive gespeicherten Docs, Sheets und Präsentationen auch offline einsehen und bearbeiten. Sie werden dann synchronisiert, sobald Sie wieder online sind.
Offline-Zugriff in der Web-App
Der Offline-Zugriff im Web ist nur in Googles Chrome-Browser oder über den Edge-Browser von Microsoft möglich.
Schritt 1: Zunächst müssen Sie den Offline-Zugriff grundsätzlich aktivieren. Klicken Sie auf das Zahnrad-Symbol oben rechts und öffnen Sie die Einstellungen.
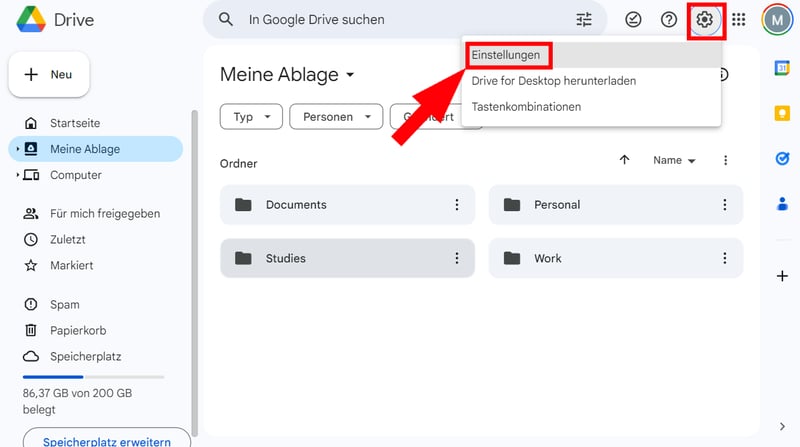
Öffnen Sie die Einstellungen.
Schritt 2: Scrollen Sie im „Allgemein“-Tab bis zur Überschrift „Offline“ und setzen Sie das Häkchen.
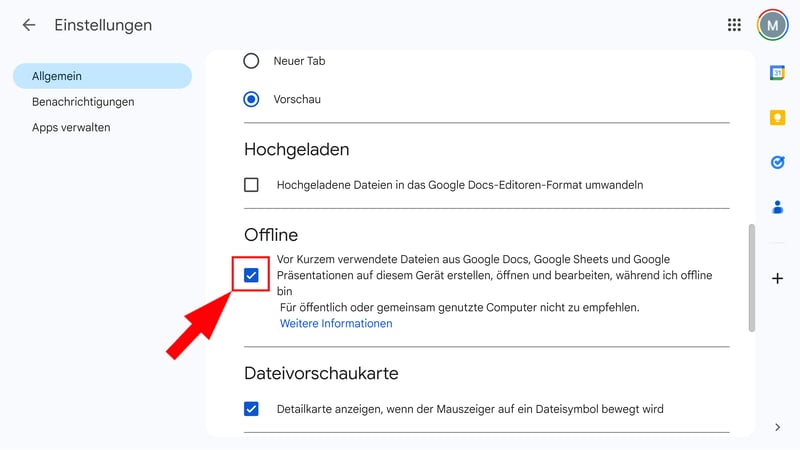
Aktivieren Sie den Offline-Modus.
Schritt 3: Nun können Sie auch offline auf Dokumente in Ihrem Google Drive zugreifen und sie ohne Internetverbindung bearbeiten. Für zuletzt verwendete Dokumente gilt dies automatisch, ältere Dokumente müssen Sie hingegen manuell offline verfügbar machen. Das geht über das Dreipunkte-Menü oder direkt im Dokument:
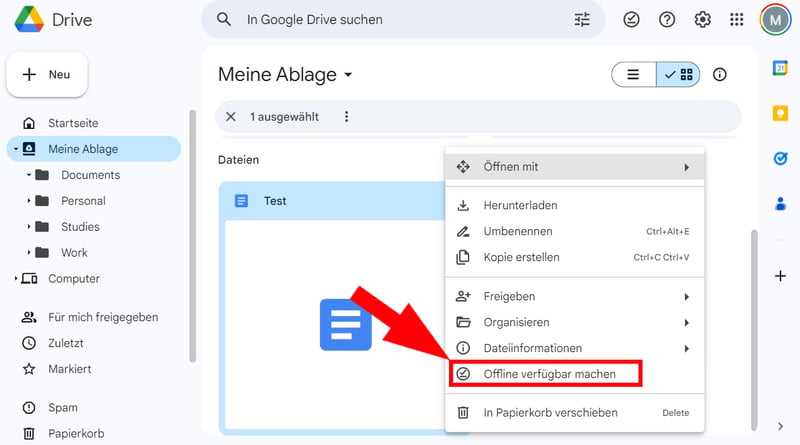
Ältere Dokumente müssen Sie manuell offline verfügbar machen.
Offline-Zugriff am Desktop
Wenn Sie die Synchronisierungsmethode „Dateien spiegeln“ ausgewählt haben, sind Dokumente grundsätzlich lokal gespeichert und offline nutzbar. Wenn Sie die Dateien hingegen streamen, müssen Sie den Offline-Zugriff für bestimmte Ordner oder Dateien manuell einrichten.
Dafür müssen Sie einfach nur mit der rechten Maustaste auf eine Datei oder einen Ordner klicken und unter „Offlinezugriff“ die Option „Offline verfügbar“ auswählen.
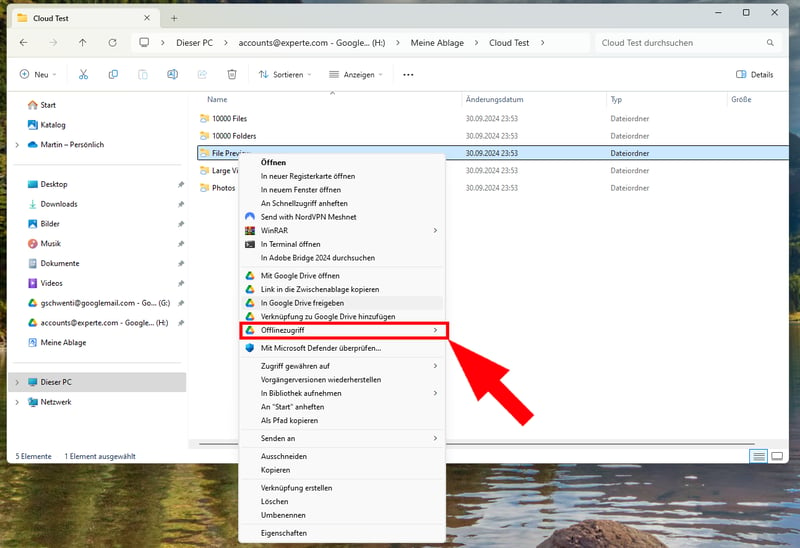
Sie können Dokumente auch im Dateimanager offline verfügbar machen.
Offline-Zugriff am Smartphone
Am Smartphone funktioniert der Offline-Zugriff genauso wie in der Web-App. Sie können Dokumente über das Dreipunkte-Menü in der Ablage oder in den Dokumenteinstellungen offline verfügbar machen.
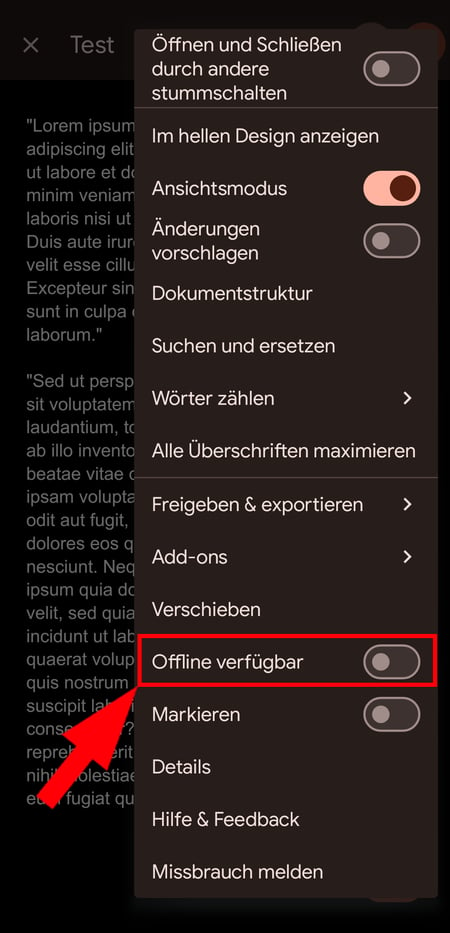
Der Offline-Modus am Smartphone.
Dateien und Ordner teilen
Ein Vorteil von Google Drive ist, dass Sie Ihre Dateien mit wenigen Klicks mit anderen Leuten teilen und sie gemeinsam bearbeiten können. Auch das geht im Web, am Desktop und über die Smartphone-App:
Dateien und Ordner in der Web-App teilen
Schritt 1: Klicken Sie auf das Dreipunkte-Icon eines Ordners oder einer Datei und wählen Sie „Freigeben“ aus. Sie können direkt einen Link zum Ordner bzw. der Datei kopieren oder unter „Freigeben“ weitere Einstellungen öffnen.
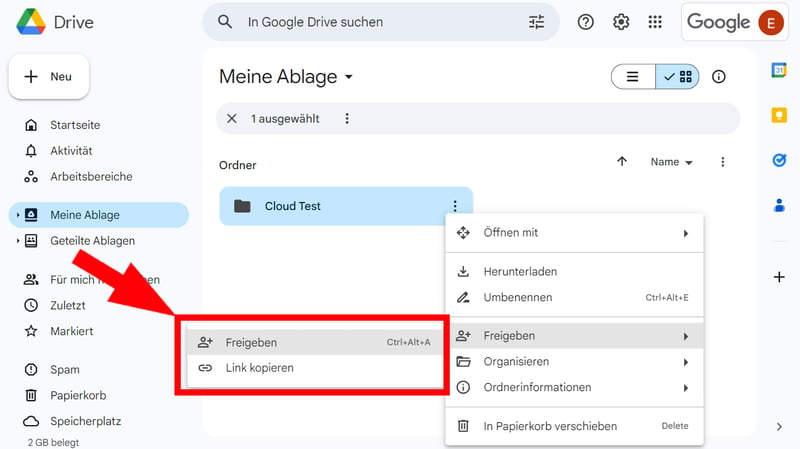
Geben Sie Dateien in der Web-App frei.
Innerhalb eines Dokuments finden Sie die Freigabe-Option oben rechts:
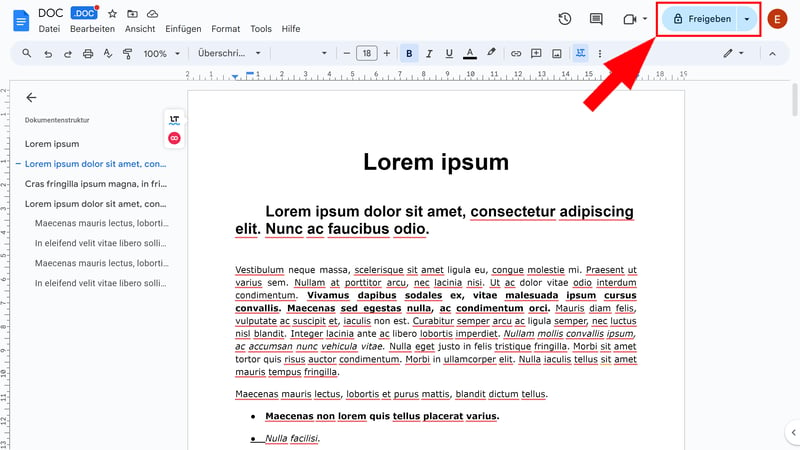
Sie finden den Freigabe-Button in jedem Google-Dokument.
Schritt 2: Im Freigabe-Fenster geben Sie die E-Mail-Adresse(n) der Person(en), für die Sie die Datei oder den Ordner verfügbar machen möchten, ein. Sie können auch eine Nachricht hinzufügen und festlegen, ob eine Benachrichtigung gesendet werden soll.
Unter „Allgemeiner Zugriff“ können Sie zudem die Freigabe-Einstellungen festlegen. Hier gibt es zwei Optionen:
- 1.
Zugriff: Sie können die Dateien nur für bestimmte Personen, für alle Mitglieder einer Organisation bzw. Gruppe oder für jede Person, die über den Link verfügt, zugänglich machen.
- 2.
Benutzerrollen: Es gibt drei Benutzerrollen: Betrachter können Dateien nur ansehen, Kommentatoren können Kommentare hinterlassen, Mitbearbeiter können die Inhalte frei bearbeiten.
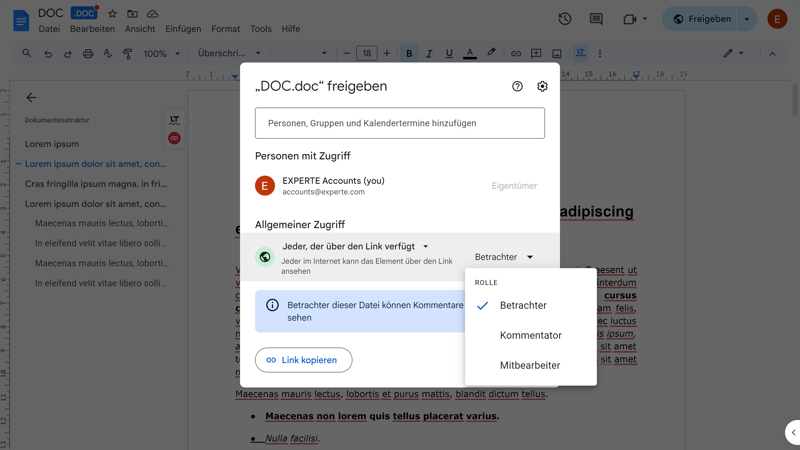
Legen Sie fest, wer die Dateien öffnen kann – und welche Rechte sie erhalten sollen.
Schritt 3: Klicken Sie auf „Fertig“, um die Datei oder den Ordner zu teilen.
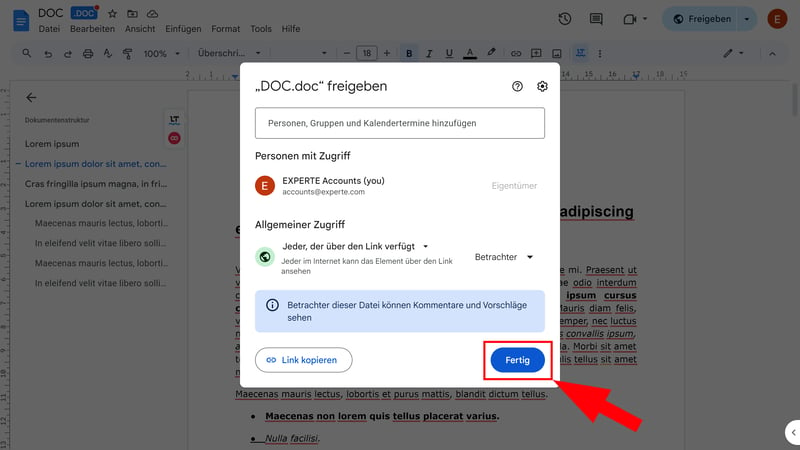
Teilen Sie den Ordner mit den ausgewählten Personen.
Dateien und Ordner am Desktop teilen
Auch am Desktop können Sie Ihre Ordner und Dateien mit wenigen Klicks freigeben. Öffnen Sie sie via Rechtsklick und wählen Sie den Punkt „In Google Drive freigeben“ aus. Dann öffnen sich die gleichen Freigabe-Einstellungen wie im Web.
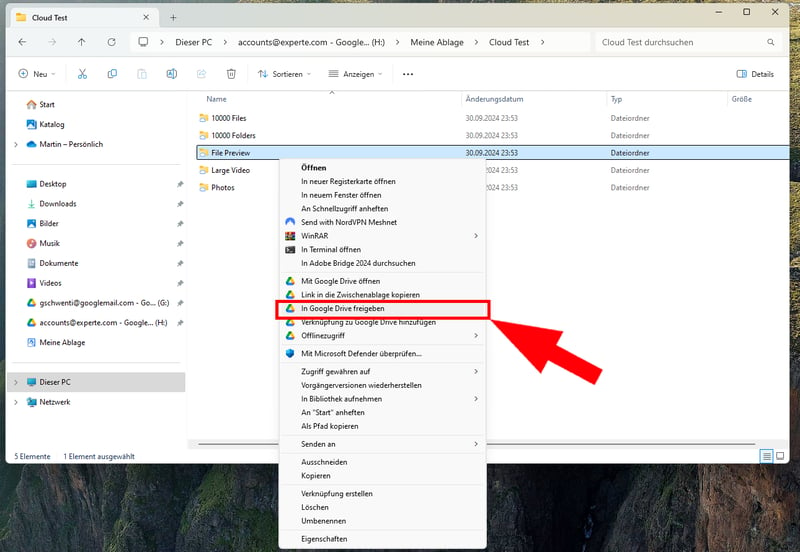
Sie können Dateien und Ordner auch direkt vom Desktop aus teilen.
Um direkt den Link zu teilen, können Sie auch auf „Link in die Zwischenablage kopieren“ klicken.
Dateien und Ordner am Smartphone teilen
Am Smartphone funktioniert die Freigabe ähnlich wie im Web.
Schritt 1: Öffnen Sie das Dreipunkte-Menü einer Datei oder eines Ordners und tippen Sie auf „Freigeben“. Sie können auch „Link kopieren“ auswählen, um direkt einen Share-Link in die Zwischenablage zu kopieren.
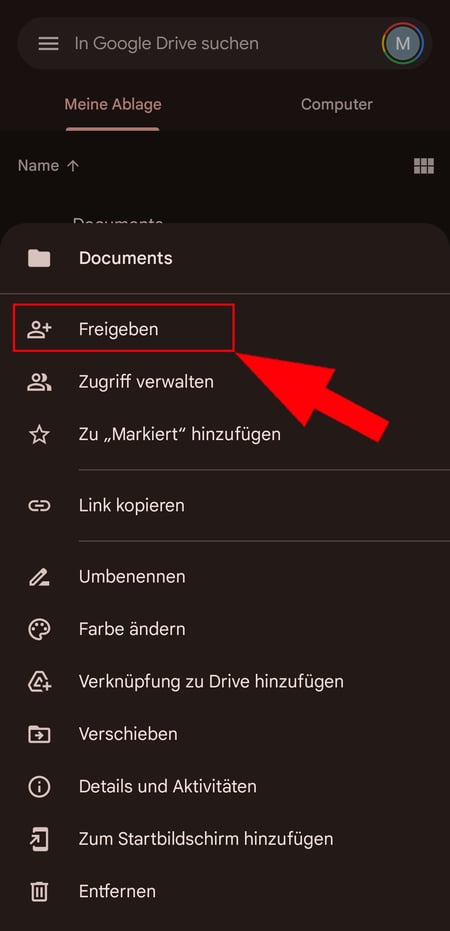
Auch am Smartphone können Sie Ordner freigeben.
Schritt 2: Geben Sie die E-Mail-Adresse(n) der relevanten Person(en) ein und legen Sie die Zugriffsrechte fest. Wenn Sie fertig sind, tippen Sie auf das Pfeil-Icon oben rechts.
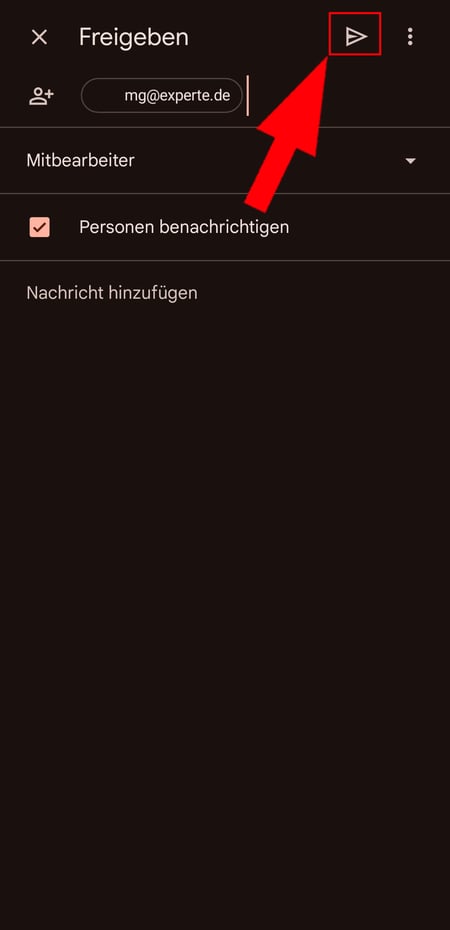
Sie können der Freigabe eine Nachricht hinzufügen.
Dateien und Ordner löschen
Weil Google Drive Ihre Dateien automatisch synchronisiert, müssen Sie sie nur einmal löschen, um sie von der Cloud – und somit von all Ihren Geräten – zu entfernen. Das ist in allen Oberflächen kinderleicht:
Dateien und Ordner im Web löschen
Klicken Sie auf das Dreipunkte-Menü einer Datei oder eines Ordners und wählen Sie die Option „In Papierkorb verschieben“. Sie können die Datei auch einfach auswählen und auf die „Delete“-Taste drücken.
Hinweis: Dateien werden auf diese Weise noch nicht komplett gelöscht und können wiederhergestellt werden – mehr dazu gleich.
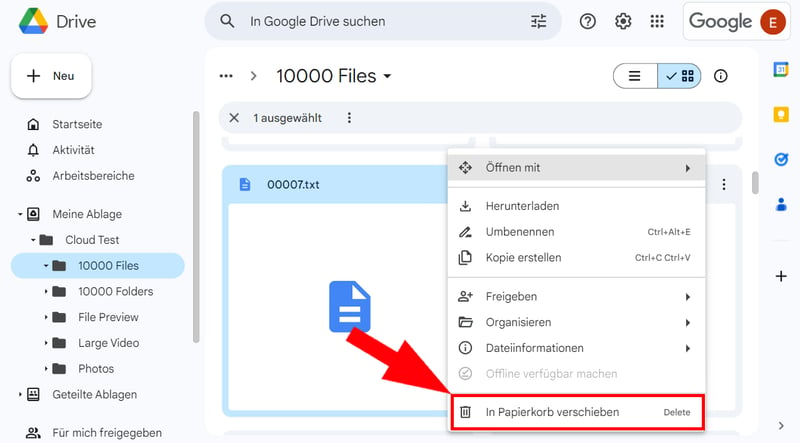
Legen Sie Dateien oder Ordner, die Sie nicht mehr benötigen, in den Papierkorb.
Dateien und Ordner auf dem Desktop löschen
Am Desktop können Sie die Datei bzw. den Ordner ganz normal im Windows-Explorer löschen.
Dateien und Ordner am Smartphone löschen
Am Smartphone öffnen Sie einfach das Dreipunkte-Menü eines Ordners bzw. einer Datei und tippen ganz unten auf „Entfernen“.
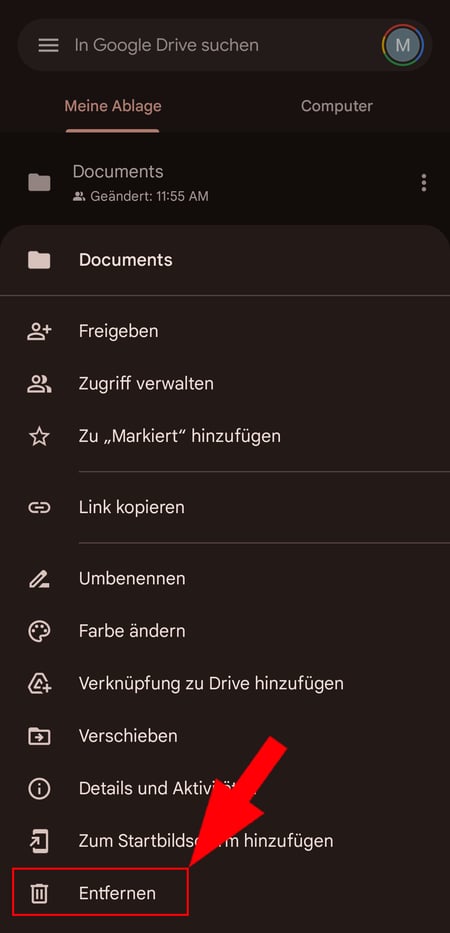
Gelöschte Dateien landen im Papierkorb.
Gelöschte Dateien wiederherstellen
Wenn Sie eine Datei entfernen, wird sie nicht sofort dauerhaft gelöscht, sondern zunächst in den Papierkorb geschoben. Hier wird sie 30 Tage lang aufbewahrt, ehe sie permanent entfernt wird. Sie können sie also innerhalb dieses Zeitraums wiederherstellen und weiter nutzen.
Dateien und Ordner im Web wiederherstellen
Schritt 1: Öffnen Sie den Papierkorb im linken Navigationsmenü.
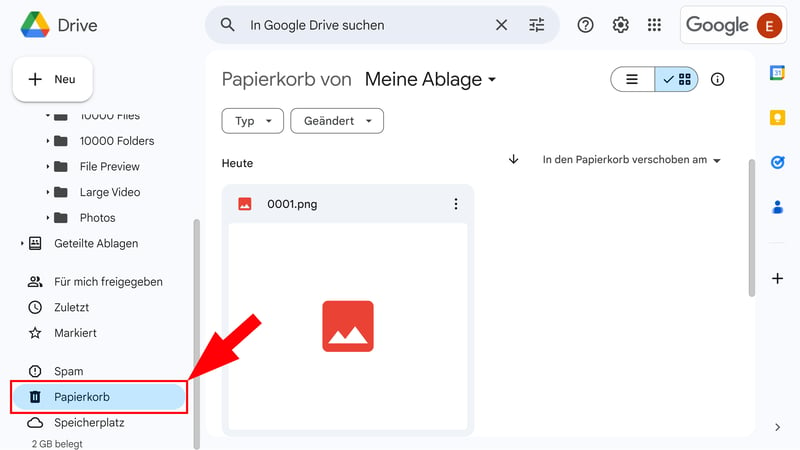
Öffnen Sie den Papierkorb.
Schritt 2: Wählen Sie die Datei aus, die Sie wiederherstellen möchten. Rufen Sie die Optionen auf, indem Sie mit der rechten Maustaste auf die Datei klicken oder das Dreipunkte-Menü öffnen, und klicken Sie auf „Wiederherstellen“.
Alternativ können Sie die Datei auch endgültig löschen und sie vom Papierkorb entfernen.
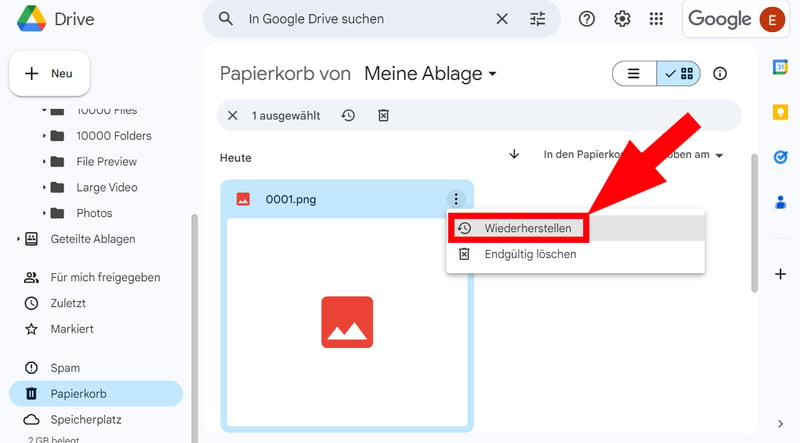
Die Datei wird am ursprünglichen Speicherort wiederhergestellt.
Dateien und Ordner am Smartphone wiederherstellen
Schritt 1: Tippen Sie auf das Hamburger-Icon oben links, um zum Navigationsmenü zu gelangen, und öffnen Sie Ihren Papierkorb.
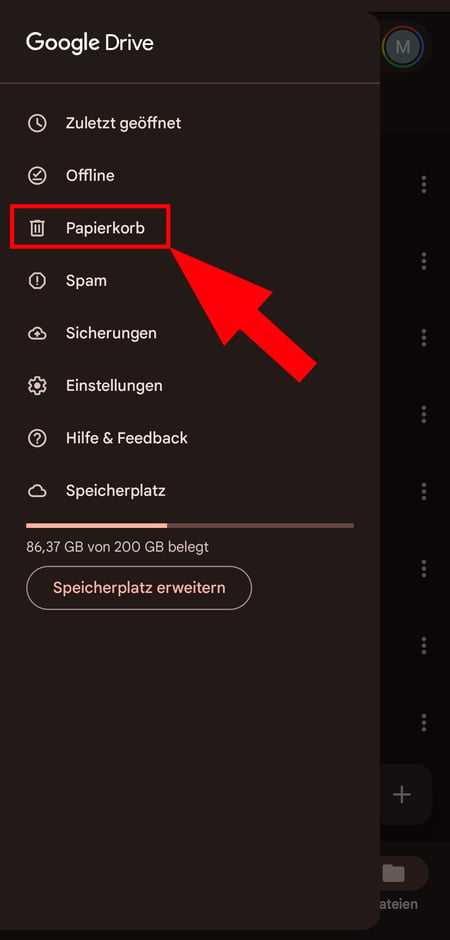
Den Papierkorb erreichen Sie auch am Smartphone.
Schritt 2: Tippen Sie neben der Datei, die Sie wiederherstellen möchten, auf das Dreipunkte-Symbol und wählen Sie „Wiederherstellen“ aus.
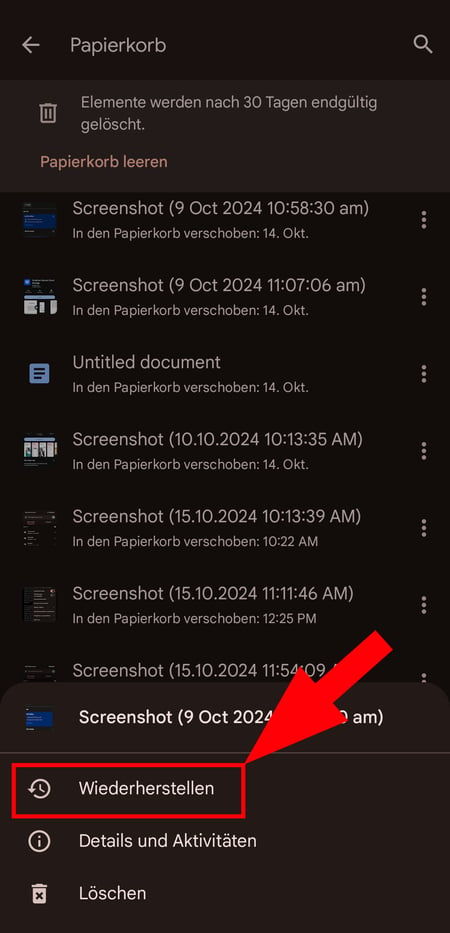
Stellen Sie die gelöschte Datei am Smartphone wieder her.
Google Drive kündigen & Konto löschen
Klären wir zunächst, was mit „kündigen“ und „löschen“ überhaupt gemeint ist:
Google Drive ist Teil jedes Google-Accounts. Jeder Google-Kunde hat also Zugang zu Google Drive, wobei standardmäßig 15 GB kostenloser Speicherplatz für alle Benutzer zur Verfügung stehen. Dieser Speicherplatz wird aber auch von anderen Google-Diensten wie Gmail und Google Fotos verwendet. Komplett löschen können Sie Ihr Google Drive also nur, wenn Sie auch Ihr dazugehöriges Google-Konto löschen.
Wenn Sie mehr Speicherplatz benötigen, können Sie ein Google One-Abonnement abschließen, das Ihnen zusätzlichen Speicherplatz und weitere Vorteile bietet. Dieses Abonnement können Sie natürlich auch wieder kündigen.
Wir verraten, wie beides funktioniert:
Google One-Abonnement kündigen
Wenn Sie ein Google One-Abonnement abgeschlossen haben, können Sie es jederzeit kündigen, falls Sie den zusätzlichen Speicherplatz oder die zusätzlichen Funktionen nicht mehr benötigen. Nach der Kündigung des Abonnements wird der Speicherplatz wieder auf die standardmäßigen 15 GB reduziert.
So gehen Sie vor:
Schritt 1: Öffnen Sie Ihr Google-Konto.
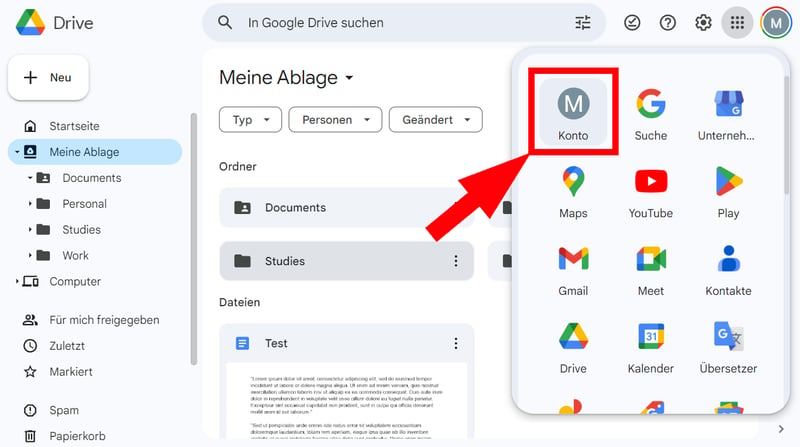
Sie können Ihr Google One-Abo mit wenigen Klicks kündigen.
Schritt 2: Navigieren Sie im Menü links zum Bereich „Daten und Datenschutz“ und scrollen Sie nach unten bis zum Punkt „Meine Daten herunterladen oder löschen“. Klicken Sie hier auf „Google-Dienst entfernen“.
Sie müssen nun kurz Ihre Identität per 2-Faktor-Authentifizierung bestätigen.
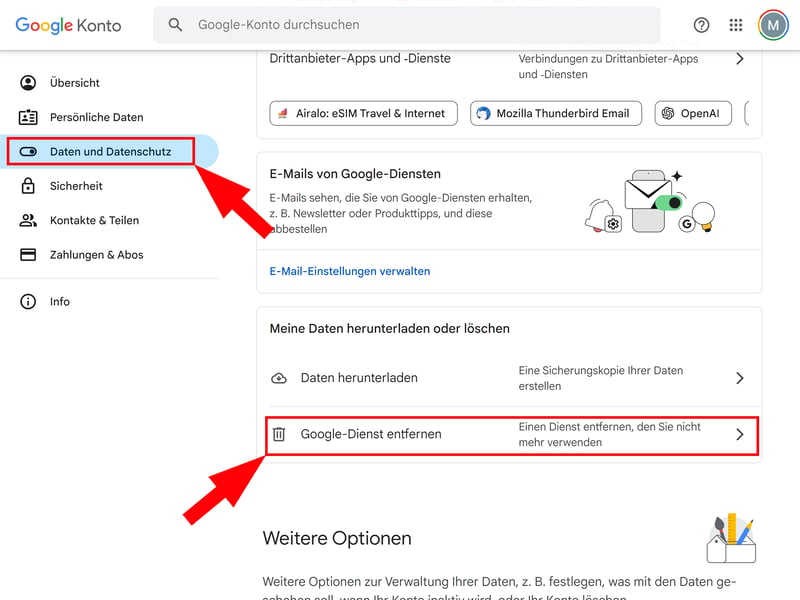
Klicken Sie auf „Google-Dienst entfernen“.
Schritt 3: Am besten laden Sie zunächst Ihre Daten herunter, ehe Sie einen Dienst löschen. Klicken Sie dann auf das Papierkorb-Symbol im Eintrag „Google One“.
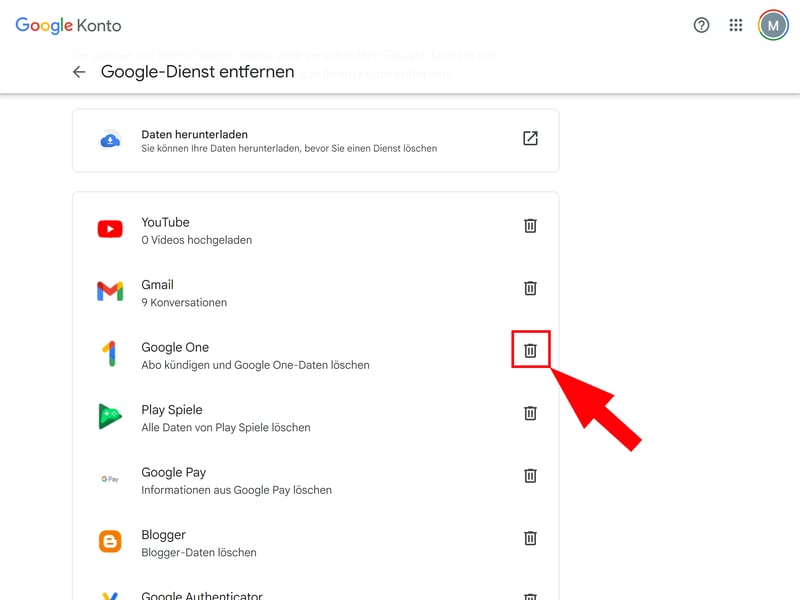
Wählen Sie das Abo aus, das Sie entfernen möchten.
Schritt 4: Nehmen Sie die Hinweise zur Kenntnis und klicken Sie auf „Google One-Daten löschen“.
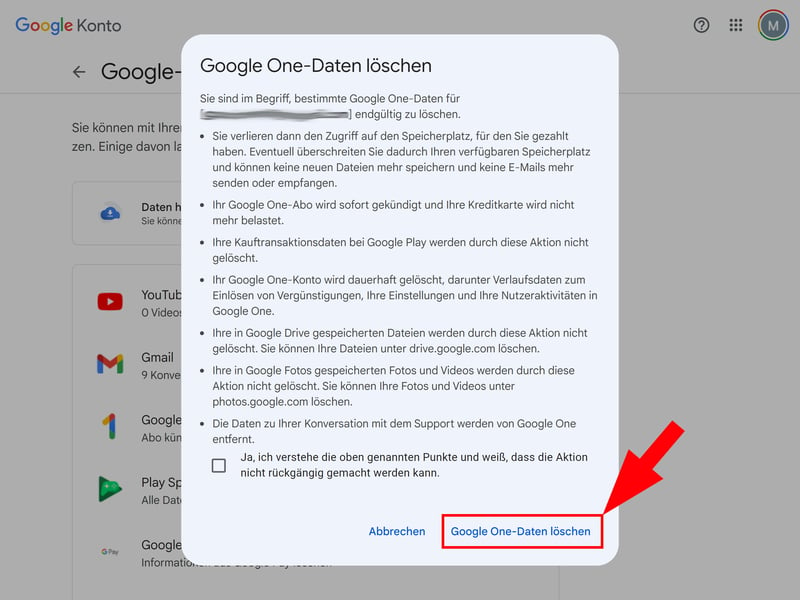
Schließen Sie die Kündigung ab.
Ihr Abo wird sofort gekündigt und Sie verlieren den Zugriff auf den Speicherplatz jenseits der integrierten 15 GB. Falls Sie dieses Kontingent überschreiten, können Sie keine E-Mails mehr empfangen oder Dateien speichern, bis Sie genügend Daten von Ihrem Google Drive gelöscht haben.
Google-Konto löschen
Wenn Sie Ihr gesamtes Google-Konto löschen, werden nicht nur Ihre Google Drive-Daten entfernt, sondern alle Google-Dienste, die mit Ihrem Konto verbunden sind, z. B. Gmail, Google Fotos und auch Ihr Zugang zu Google Play oder YouTube.
Alle Daten und Dienste, die mit dem Konto verknüpft sind, gehen dauerhaft verloren. Löschen Sie Ihr Konto also nur, wenn Sie wirklich keinen der Google-Dienste mehr benötigen werden.
So gehen Sie vor:
Schritt 1: Öffnen Sie Ihr Google-Konto.
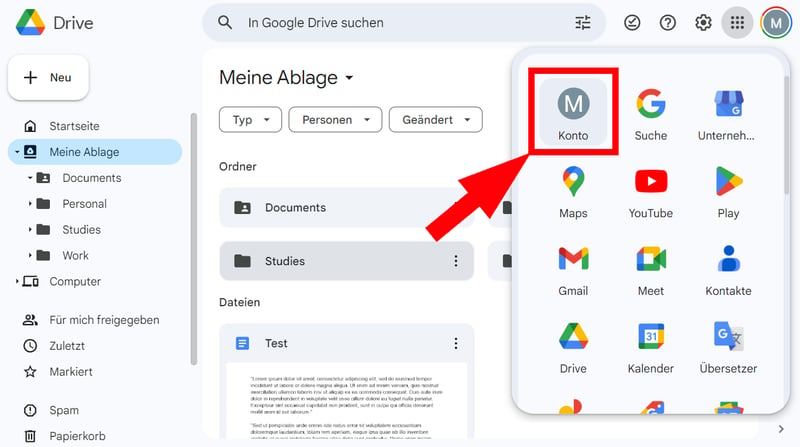
Sie können Ihr Google-Konto auch ganz löschen.
Schritt 2: Scrollen Sie im Bereich „Daten und Datenschutz“ nach unten bis zum Punkt „Weitere Optionen“. Klicken Sie hier auf „Mein Google-Konto löschen“. Sie müssen Ihre Identität per 2FA verifizieren.
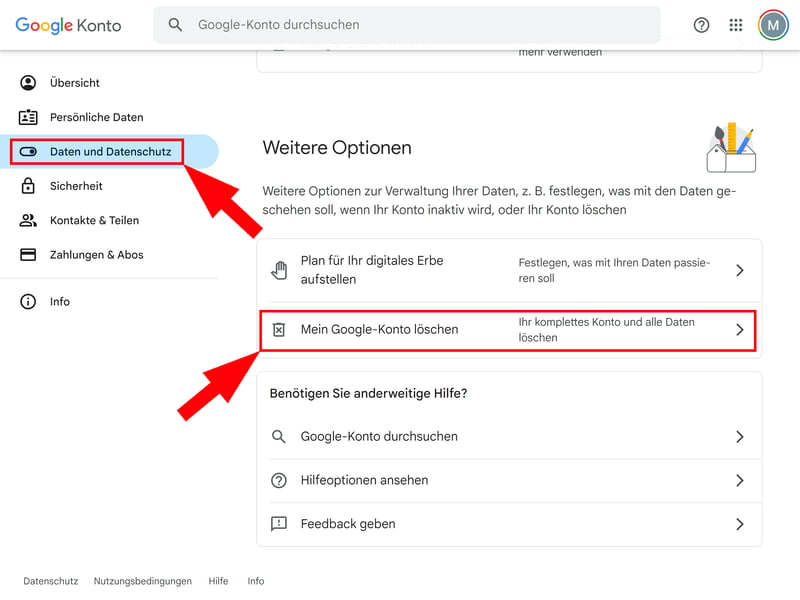
Klicken Sie auf „Mein Google-Konto löschen“.
Schritt 3: Sie haben ganz oben die Option, Ihre Daten herunterzuladen, ehe Sie Ihr Konto löschen – von der Sie auch Gebrauch machen sollten.
Wenn Sie nach unten scrollen, werden alle von Ihnen genutzten Google-Dienste gelistet, die von der Konto-Löschung betroffen sind. Wenn Sie wirklich fortfahren möchten, setzen Sie die Häkchen in den Checkboxen und klicken Sie auf „Konto löschen“.
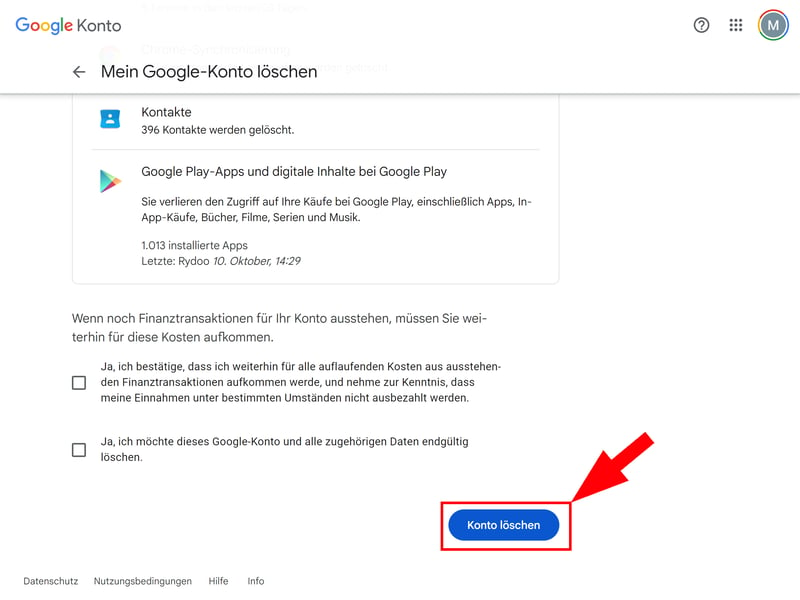
Schließen Sie die Kontolöschung ab.
Nun ist Ihr Google-Konto mitsamt Ihrem Google Drive und allen anderen Google-Diensten und -Inhalten gelöscht. Wenn Sie Google Drive und Dienste wie Gmail wieder nutzen möchten, müssen Sie ein neues Konto eröffnen.
Häufige Fragen & Antworten
Sie haben noch Fragen zu Google Drive? Hier sind kurze Antworten auf einige häufig gestellte Fragen:
Warum synchronisiert Google Drive nicht?
Eine fehlerhafte oder nicht funktionierende Synchronisierung kann mehrere Ursachen haben. Hier sind ein paar typische Probleme und Lösungsvorschläge:
Internetverbindung prüfen
Eine langsame oder instabile Verbindung kann die Synchronisierung verhindern oder beeinträchtigen. Stellen Sie also sicher, dass Ihre Internetverbindung aktiv und stabil ist.Google Drive für Desktop neu starten
Oft kann es schon helfen, die Drive for Desktop-App zu beenden und neu zu starten. Dies kann kleinere Fehler oder Verbindungsprobleme beheben.Antivirus-Apps überprüfen
Einige Antivirus- oder Systemreiniger-Programme können Google Drive blockieren. Deaktivieren oder konfigurieren Sie diese Programme so, dass sie Drive nicht beeinträchtigen.Konto trennen und wieder verknüpfen
Möglicherweise hängen die Synchronisierungsprobleme mit einer fehlerhaften Kontoverbindung zusammen. Versuchen Sie, Ihr Google-Konto von der Drive-App loszulösen und es neu zu verbinden.Drive für Desktop neu installieren
Wenn keine der bisherigen Schritte hilft, deinstallieren Sie die App und installieren Sie sie neu. Dies setzt die App zurück und behebt mögliche Installationsfehler.
Detailliertere Anleitungen und Lösungsansätze finden Sie auf der Google-Website.
Mein Google Drive ist voll – was kann ich tun?
Sie haben die Speichergrenze Ihres Google-Kontos erreicht? Hier sind einige Möglichkeiten, wie Sie wieder Platz schaffen können:
Speichern Sie Dateien lokal oder extern
Dateien, die Sie nicht regelmäßig und auf allen Geräten benötigen, können Sie lokal oder auf einem externen Speichergerät speichern und aus Google Drive löschen.Löschen Sie nicht mehr benötigte Daten
Überprüfen Sie Google Drive, Gmail und Google Fotos, um unnötige Dateien, große Anhänge oder alte E-Mails zu löschen.
Sie können auch unter Speicher > Speicherplatz freigeben den Speichermanager besuchen, um zu analysieren, welche Dateien am meisten Platz belegen. Hier ist es möglich, bestimmte Dateien und ganze Dateikategorien (z. B. nicht unterstützte Videos oder E-Mails mit großen Anhängen) zu identifizieren und in einem Wisch zu löschen.
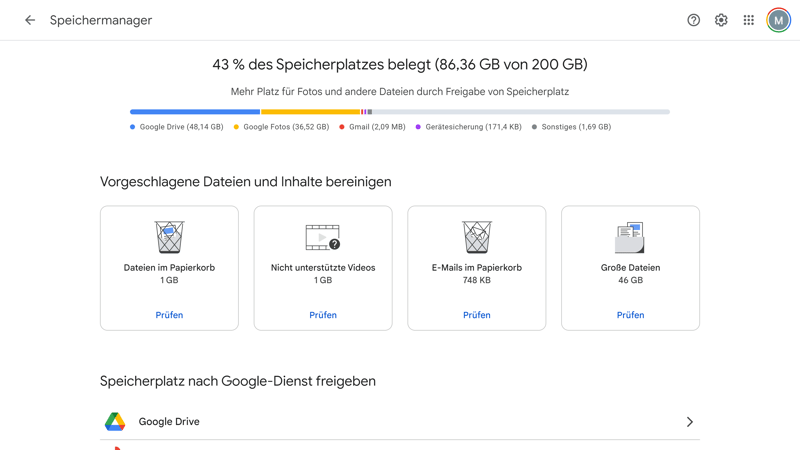
Optimieren Sie Ihren Speicherplatz im Speichermanager.
Erweitern Sie Ihr Abonnement
Natürlich können Sie Ihren Speicherplatz kostenpflichtig auf bis zu 30 TB erweitern, indem Sie Ihr Google One-Abonnement entsprechend upgraden.Deaktivieren Sie das automatische Backup von Google Fotos
Fotos und Videos Ihres Android-Smartphones, die automatisch auf Google Fotos gesichert werden, können viel Speicherplatz beanspruchen. In den Einstellungen der Google Fotos-App können Sie unter „Sicherung“ die automatische Speicherung deaktivieren und/ oder die Sicherungsqualität anpassen, um Speicherplatz zu sparen.
Was ist der Unterschied zwischen Google Drive und Google One?
Ganz einfach: Google Drive ist der Cloud-Speicher selbst, Google One ein kostenpflichtiges Abo, mit dem Sie Ihren Google Drive Cloud-Speicher erweitern.
Hier nochmal im Detail:
Google Drive ist der Cloud-Speicherdienst von Google, mit dem Sie Dateien speichern, freigeben und geräteübergreifend synchronisieren können. Jeder Nutzer erhält standardmäßig 15 GB kostenlosen Speicherplatz. Auf diesen Speicherplatz greifen aber auch andere Google-Toos, z. B. Gmail oder Google Fotos, zu.
Google One ein kostenpflichtiger Abo-Service von Google, mit dem Sie zusätzlichen Speicherplatz für Google Drive freischalten. Es gibt unterschiedliche Abo-Stufen mit unterschiedlich viel Speicherplatz – von 200 GB bis 30 TB.
Was ist der Unterschied zwischen Google Drive und Google Fotos?
Google Drive und Google Fotos sind zwei unterschiedliche Speicher-Lösungen von Google:
Google Drive ist eine allgemeine Cloud-Speicherplattform, auf der Sie alle möglichen Dateitypen speichern können. Sie können Dokumente, Bilder, Videos, Präsentationen, PDFs und vieles mehr hochladen, synchronisieren, bearbeiten und teilen.
Google Fotos ist ein Cloud-Speicher, der speziell für die Sicherung, Verwaltung und Bearbeitung von Fotos und Videos entwickelt wurde. Fotos und Videos von Ihren Geräten werden dort automatisch gesichert und in Alben sortiert. Beachten Sie jedoch, dass die Fotos und Videos, die in Google Fotos gespeichert sind, Speicherplatz in Google Drive einnehmen.












