Dropbox Anleitung: Was ist Dropbox und wie funktioniert es?
Ob zu Hause, im Büro oder im Urlaub: Mit Dropbox können Sie immer und überall auf Dateien zugreifen, ohne eine physische Festplatte mitschleppen zu müssen. Das ist aber nur einer von vielen Vorteilen des Cloud-Speichersystems.
Wir verraten, was Sie mit Dropbox alles tun können und wie Sie die wichtigsten Funktionen der Plattform nutzen.
Was ist Dropbox?
Dropbox ist ein Urgestein unter den Cloud-Speichersystemen, das im September 2008 auf den Markt kam.
Was damals noch revolutionär schien, ist heute Standard: Mit Dropbox können Nutzer ihre Dateien geräteunabhängig speichern, synchronisieren und mit anderen teilen. So ist es möglich, von überall auf Dateien zuzugreifen, ohne an einen bestimmten Ort oder Computer gebunden zu sein.
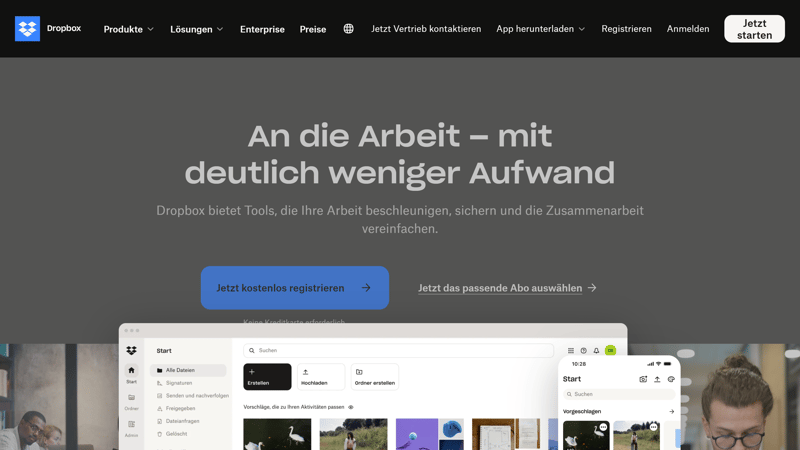
Dropbox war einer der ersten Cloud-Speicherdienste – und zählt auch heute noch zu den beliebtesten.
Doch natürlich hat Dropbox die letzten Jahre (und die zunehmende Konkurrenz) nicht verschlafen – und bietet mittlerweile deutlich mehr als einen digitalen Ablageort für Ihre Dateien. Dropbox hat sich zu einer facettenreichen Plattform entwickelt, auf der Sie Ihre Arbeit verwalten, Arbeitsabläufe koordinieren und nahtlos mit anderen zusammenarbeiten können.
Hier sind die wichtigsten Funktionen von Dropbox. Beachten Sie, dass nicht alle Features in allen Tarifen verfügbar sind:
Cloud-Speicherung und Synchronisierung
Mit Dropbox können Sie Dateien in der Cloud speichern und automatisch auf allen verknüpften Geräten synchronisieren, sodass Sie jederzeit von verschiedenen Endgeräten auf Ihre Dateien zugreifen können.Dateien senden/freigeben
Sie können Dateien und Ordner per Freigabelink mit anderen teilen, selbst mit Personen ohne Dropbox-Konto. Dabei können Sie bestimmen, ob Empfänger die Dateien nur ansehen oder auch bearbeiten dürfen.Echtzeit-Zusammenarbeit
Apropos „bearbeiten“: Mithilfe von Dropbox Paper können Sie in Echtzeit an Dokumenten zusammenarbeiten, Kommentare hinterlassen und Aufgaben zuweisen. Änderungen werden sofort für alle Beteiligten sichtbar.Kollaborations-Features
Darüber hinaus gibt es noch viele weitere Kollaborations-Tools, inklusive Aufgabemanagement, Bildschirmaufnahme und Transkription.Versionierung und Wiederherstellung
Es ist möglich, frühere Versionen von Dateien abzurufen und gelöschte Dateien – bis zu einem gewissen Zeitpunkt – wiederherzustellen.PDF-Bearbeitung
Mit dem integrierten PDF-Editor können Sie PDFs bearbeiten, teilen, kommentieren und signieren.Sicherheitsfunktionen
Dropbox schützt Ihre Daten mit Verschlüsselungstechnologie (256-Bit-AES- und SSL/TLS) und erweiterten Sicherheits-Features – darunter auch ein Zero-Knowledge-Passwort-Manager, der Ihre Anmeldedaten speichert und automatisch ausfüllt.Integration mit Drittanbietern
Dropbox lässt sich nahtlos mit Tools wie Microsoft Office, Google Workspace und Slack verbinden, um Arbeitsabläufe zu optimieren.
Wie funktioniert Dropbox?
Sie möchten Ihre Dateien mit Dropbox organisieren oder die Plattform erst einmal ausprobieren? Wir erklären Schritt für Schritt mit Screenshots, wie Sie die Grundfunktionen von Dropbox nutzen können:
Bei Dropbox registrieren
Zunächst müssen Sie ein Dropbox-Konto erstellen, was in wenigen Minuten erledigt ist. Sie können mit der Gratis-Version starten, die 2 GB Speicherplatz bietet, oder sofort einen Premium-Tarif auswählen.
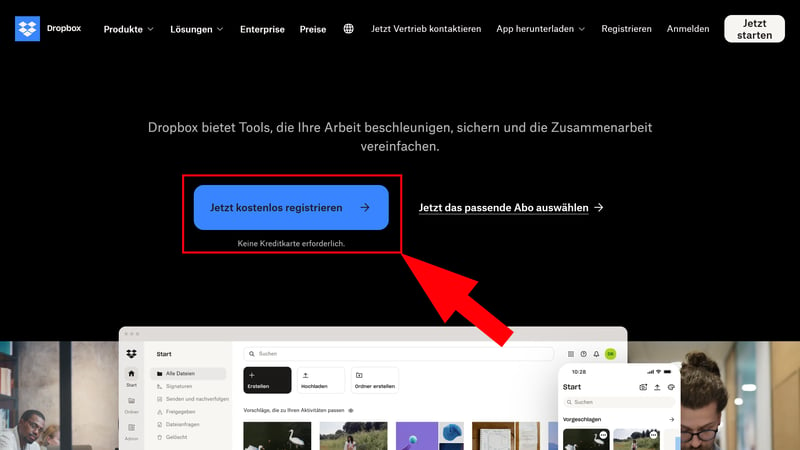
Erstellen Sie Ihr kostenloses Dropbox-Konto.
Die Registrierung ist via Google- und Apple-Konto oder klassisch per E-Mail möglich.
Dropbox-Apps herunterladen und einrichten
Sie können Dropbox direkt im Webbrowser nutzen, ohne etwas zu installieren. Es gibt jedoch auch Dropbox-Apps, die Sie auf Ihrem Computer, Smartphone oder Tablet installieren können.
Diese Apps haben den Vorteil, dass Ihre Dateien automatisch zwischen Ihren Geräten synchronisiert werden. Das bedeutet, wenn Sie eine Datei auf Ihrem Computer bearbeiten, wird sie automatisch auch auf Ihrem Smartphone oder Tablet (und im Web-Portal) aktualisiert. Sie müssen sich also nicht mehr darum kümmern, Dateien manuell zu übertragen.
Dropbox-Desktop-App installieren
Schritt 1: Laden Sie die Dropbox-Desktop-App auf der Dropbox-Website herunter.
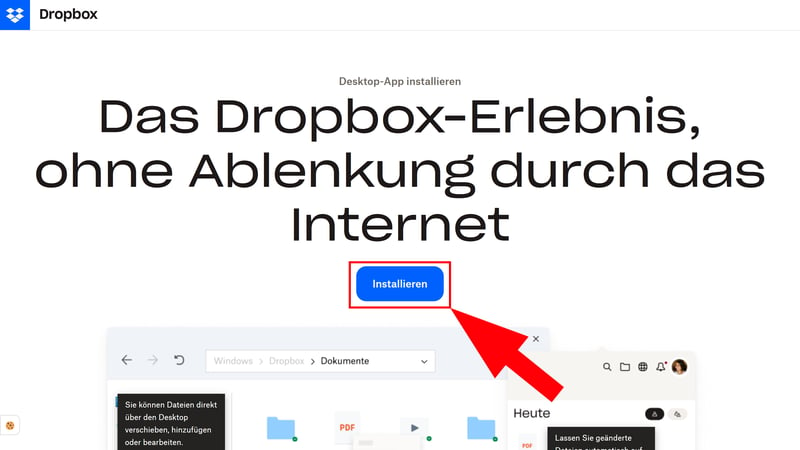
Laden Sie die Dropbox-Apps herunter, um alle Vorteile der Plattform zu nutzen.
Schritt 2: Klicken Sie auf die Install-Datei, um den Installationsvorgang zu starten. Wenn jener abgeschlossen ist, können Sie sich mit Ihren Anmeldedaten einloggen.
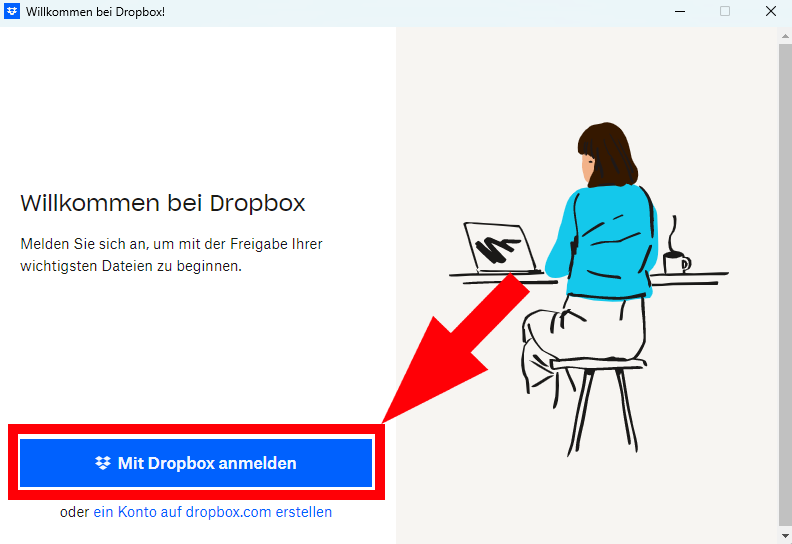
Sie werden zum Browser weitergeleitet, wo Sie sich anmelden können.
Schritt 3: Nachdem Sie sich in die Dropbox-Desktop-App eingeloggt haben, werden Sie aufgefordert, einen Dropbox-Ordner auf Ihrem Computer zu erstellen. Dieser Ordner funktioniert wie jeder andere Ordner auf Ihrem System – mit dem Unterschied, dass alles, was Sie in diesen Ordner verschieben oder dort erstellen, automatisch mit Ihrem Dropbox-Konto in der Cloud synchronisiert wird.
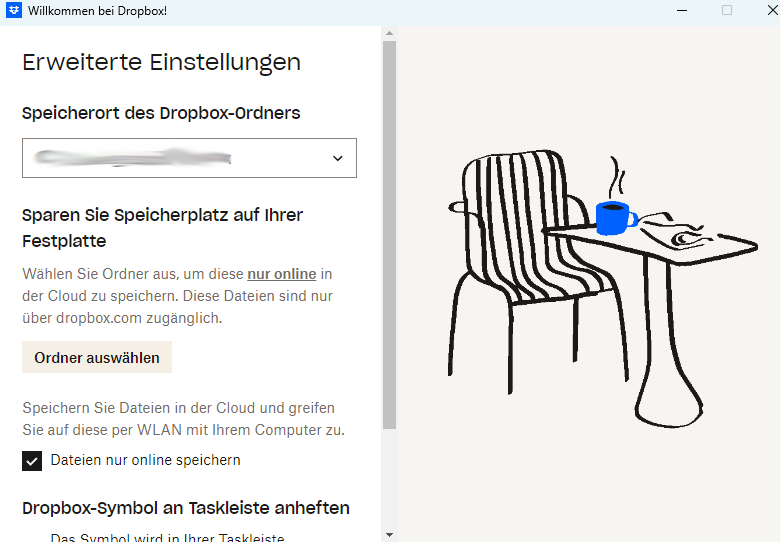
Legen Sie Ihren Dropbox-Ordner fest.
Dropbox-Smartphone-App installieren
Schritt 1: Suchen Sie im App-Store von Google oder Apple nach der Dropbox-App und installieren Sie sie.
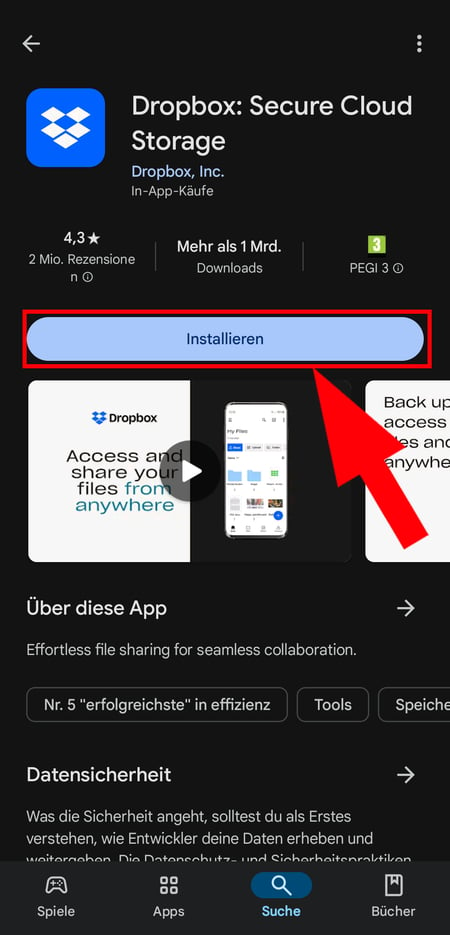
Installieren Sie die Dropbox-Smartphone-App.
Schritt 2: Nach der Installation können Sie sich mit Ihren Login-Daten anmelden.
Dateien zum Dropbox-Konto hinzufügen
Wenn Sie Ihr Konto erstellt und die Dropbox-Apps auf allen relevanten Geräten installiert haben, können Sie damit beginnen, Ihre Dateien hinzuzufügen. Das ist über mehrere Wege möglich:
Dateien über dropbox.com hinzufügen
Im Web-Portal von Dropbox gibt es zwei Möglichkeiten, Dateien hinzuzufügen. Sie können sie per Drag-and-drop vom Computer in die Weboberfläche ziehen oder im Bereich „Alle Dateien“ auf den Button „Hochladen oder ablegen“ klicken.
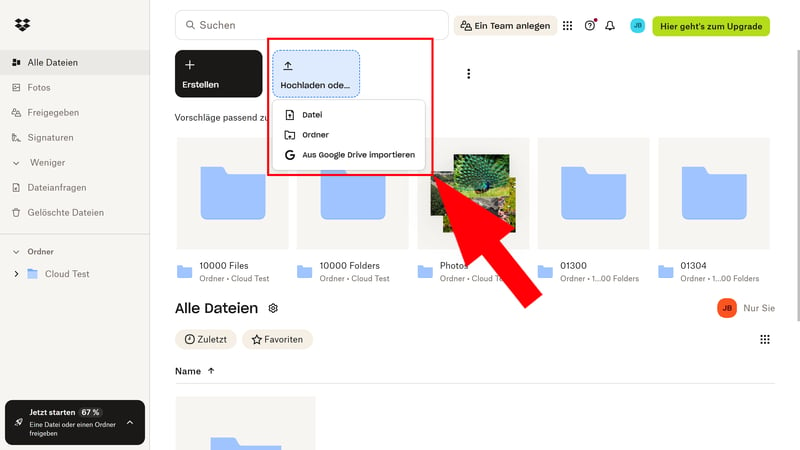
Laden Sie Ihre Dateien in der Web-App von Dropbox hoch.
Neben einzelnen Dateien können Sie auch ganze Ordner hochladen oder Inhalte aus Google Drive importieren.
Dateien vom Computer hinzufügen
Auch auf dem Desktop haben Sie mehrere Optionen. Natürlich können Sie Dateien auf Ihrem Computer einfach per Drag-and-drop in den festgelegten Dropbox-Ordner verschieben oder hineinkopieren.
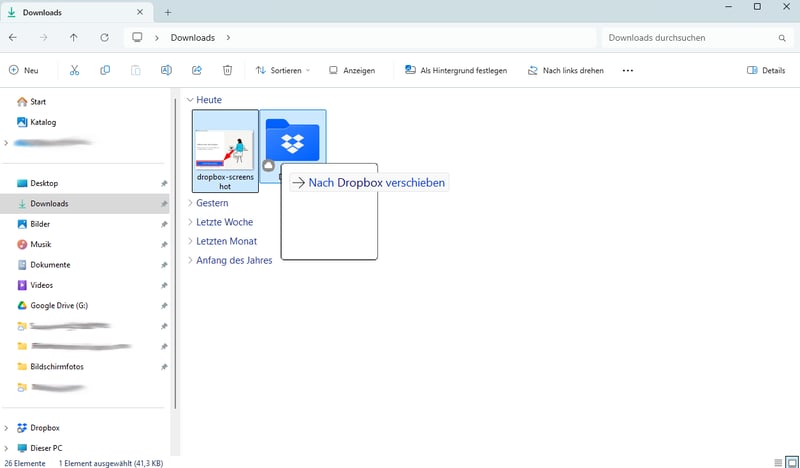
Sie können Dateien einfach in Ihren Dropbox-Ordner ziehen.
Alternativ können Sie auch mit der rechten Maustaste auf Dateien oder Ordner klicken und sie im Auswahlmenü unter „Dropbox“ zu Dropbox verschieben oder kopieren.
Dateien via Smartphone-App hinzufügen
Auch Dateien, Fotos und Videos auf Ihrem Smartphone können Sie in wenigen Sekunden in Ihr Dropbox-Konto hochladen. Bei Android funktioniert es so:
Schritt 1: Öffnen Sie die Dropbox-Smartphone-App und tippen Sie auf das Plus-Symbol unten rechts.
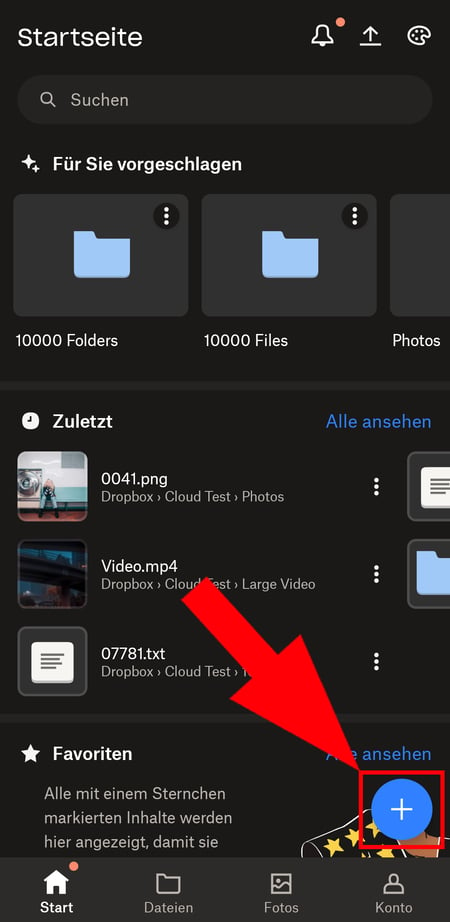
Sie können Inhalte auch per Smartphone-App hochladen und synchronisieren.
Schritt 2: Wählen Sie aus, welche Dateien Sie mit welcher Methode bei Dropbox speichern möchten. Am Smartphone gibt es praktischerweise die Möglichkeit, Dokumente zu scannen oder Fotos aufzunehmen und sie direkt bei Dropbox zu sichern.
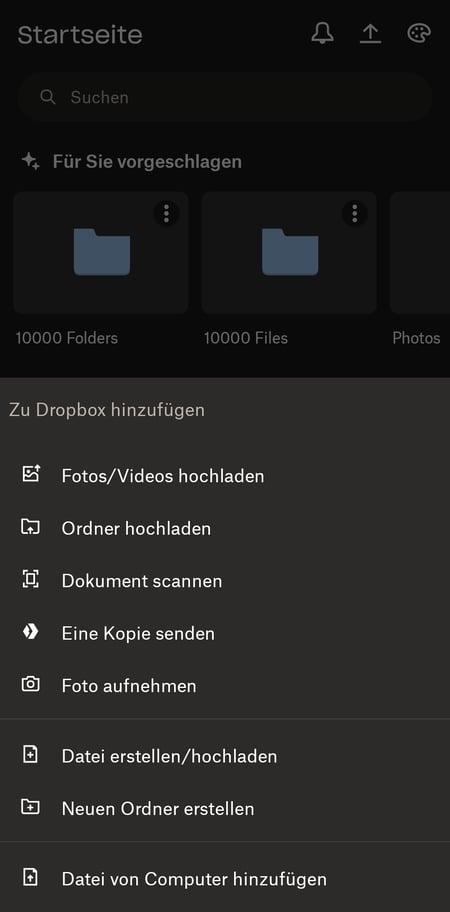
Es ist möglich, Fotos und Scans direkt über die Smartphone-App ins Dropbox-Konto hochzuladen.
Dateien und Ordner teilen
Ein großer Vorteil von Dropbox ist, dass Sie Ihre gespeicherten Dateien und Ordner mit wenigen Klicks mit anderen teilen können – sogar mit Nutzern, die selbst kein Dropbox-Konto haben. Auch das ist sowohl im Web-Portal als auch über die Apps möglich.
Dateien oder Ordner via dropbox.com teilen
Schritt 1: Fahren Sie mit dem Mauszeiger über die Datei oder den Ordner, den Sie teilen möchten. Sie können entweder auf das Link-Symbol klicken, um sofort einen Link zum Ordner zu erstellen, oder auf „Teilen“ klicken, um ein Freigabemenü mit umfangreicheren Einstellungen zu öffnen.
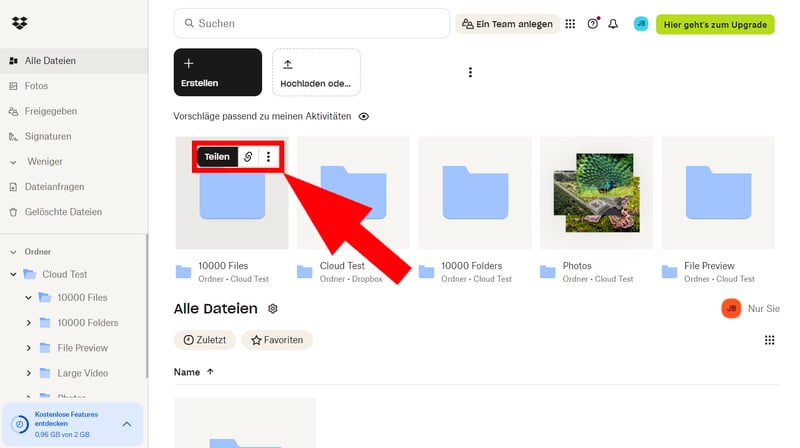
Teilen Sie Ihre Dateien oder Ordner mit anderen Nutzern.
Schritt 2: Im Freigabemenü geben Sie die E-Mail-Adresse oder den Namen der Personen, mit denen Sie die Inhalte teilen möchten, ein. Wenn Sie alle Empfänger hinzugefügt haben, klicken Sie auf „Ordner freigeben“. Alternativ können Sie auch auf „Link kopieren“ klicken, um einen Link zum Ordner zu erstellen.
Im Dropdown-Menü können Sie auswählen, ob Sie den Personen Lese- oder Bearbeitungszugriff geben möchten.
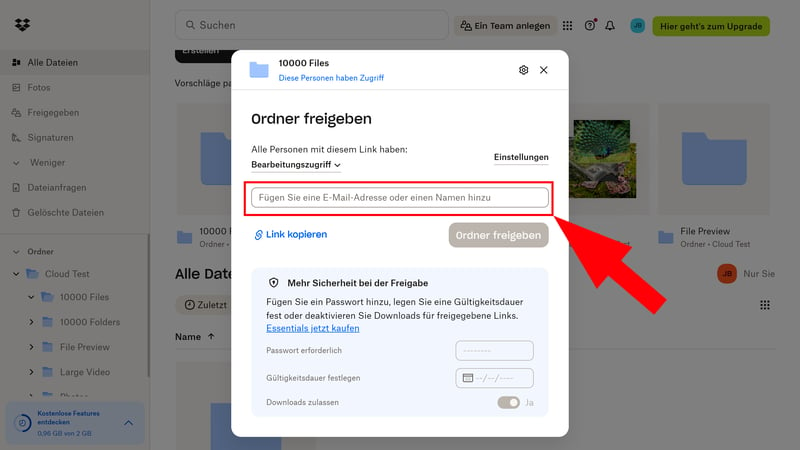
Geben Sie E-Mail-Adressen oder die Namen gespeicherter Kontakte ein, um die Datei mit ihnen zu teilen.
Schritt 3: Weitere Zugriffsrechte-Optionen finden Sie in den „Einstellungen“. Hier können Sie etwa eine Gültigkeitsdauer für den Share-Link festlegen, ein Passwort hinzufügen oder Downloads deaktivieren – und zwar getrennt für „Bearbeiter“- und „Betrachter“-Links.
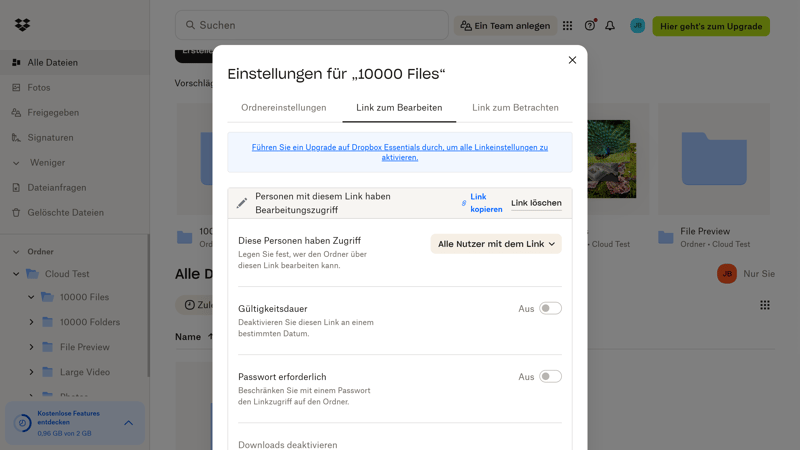
Es ist möglich, die Gültigkeit der Links zu begrenzen oder sie mit einem Passwort zu schützen.
Dateien oder Ordner über die Desktop-App teilen
Die gleichen Buttons zum Freigeben und Teilen finden Sie in der Desktop-App, wenn Sie sie per Klick auf das Dropbox-Symbol in der Taskleiste öffnen.
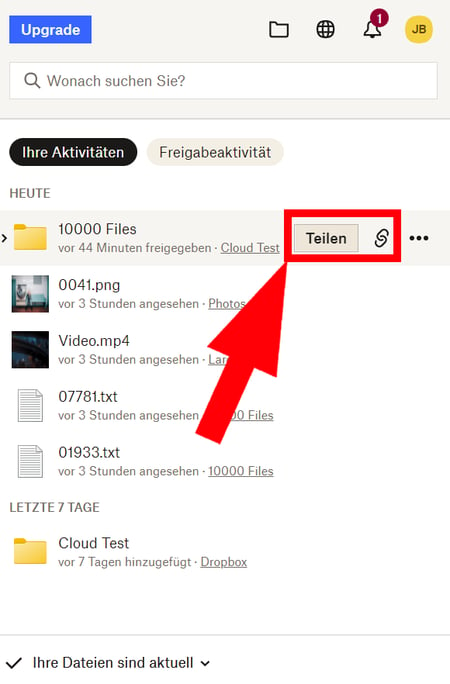
Teilen Sie Ihre Dateien direkt über die Desktop-App.
Alternativ können Sie auch Ihren Dropbox-Ordner öffnen und mit der rechten Maustaste auf Dateien oder Ordner klicken, um sie freizugeben oder Share-Links zu generieren.
Dateien oder Ordner über die Smartphone-App teilen
Schritt 1: Tippen Sie auf das Dreipunkte-Menü in der Kachel des Ordners oder der Datei, die Sie teilen möchten.
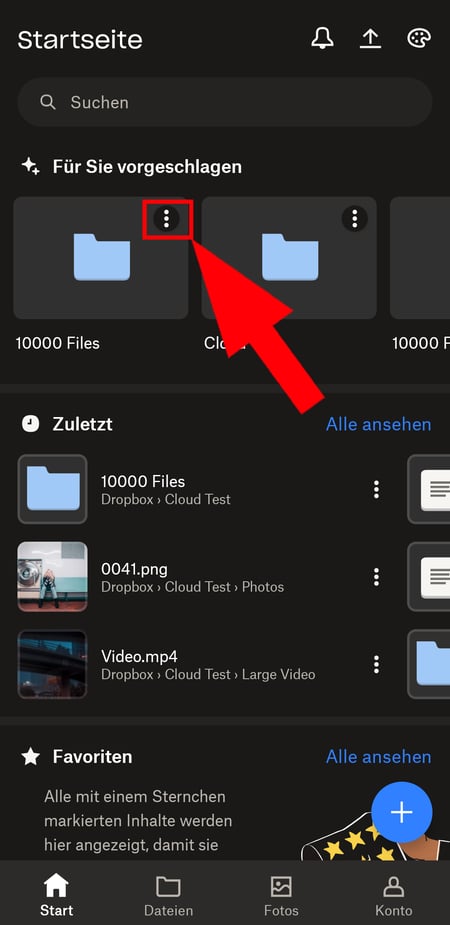
Die Freigabe-Funktionen sind auch am Smartphone verfügbar.
Schritt 2: Tippen Sie auf „Teilen“.
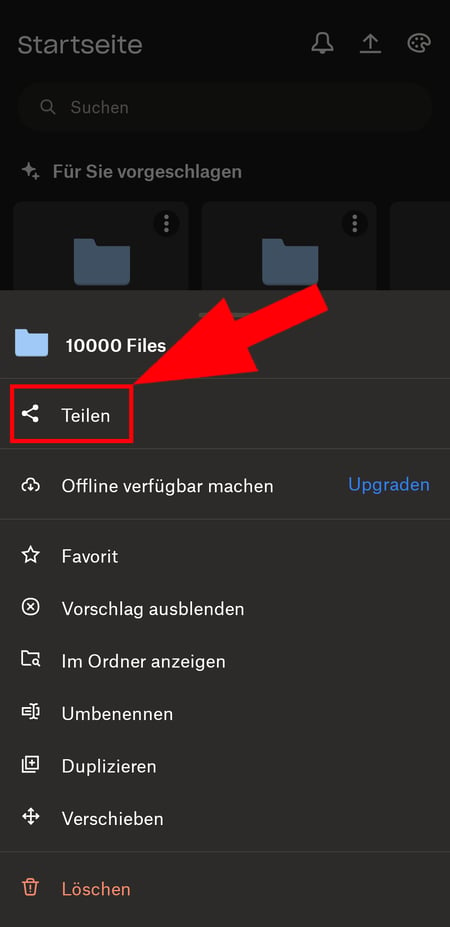
Teilen Sie einzelne Dateien oder ganze Ordner.
Schritt 3: Laden Sie Personen ein oder tippen Sie auf „Link kopieren“, um den Share-Link in die Zwischenablage zu kopieren. Über das Dreipunkte-Menü unten rechts können Sie den Link auch direkt über Nachrichten-Apps wie WhatsApp oder per E-Mail teilen.
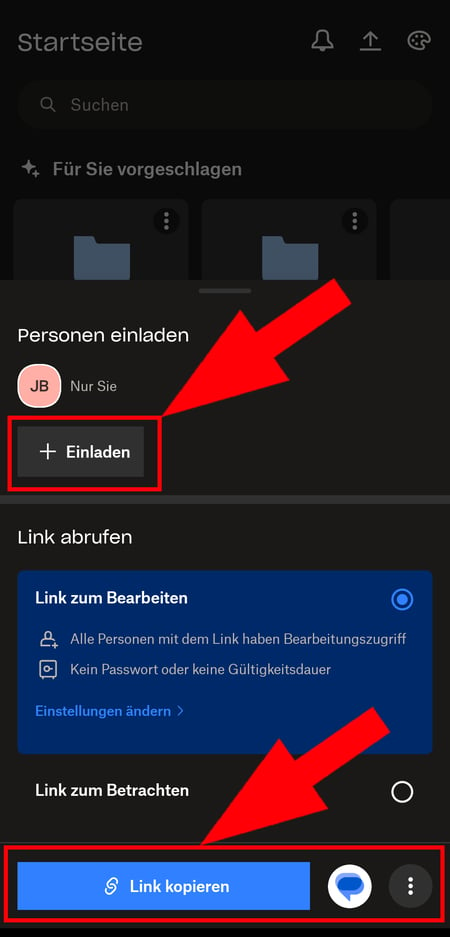
Sie können die Links direkt über Messenger-Apps wie WhatsApp versenden.
Dateien und Ordner löschen
Die Synchronisierung von Dropbox bedeutet natürlich auch, dass Sie Dateien nur über einen Zugriffspunkt löschen müssen, um sie von allen Geräten zu entfernen.
Das ist in allen Apps und Oberflächen kinderleicht: Auf dropbox.com und in der App klicken bzw. tippen Sie auf das Dreipunkte-Symbol einer Datei oder eines Ordners und wählen „Löschen“ aus.
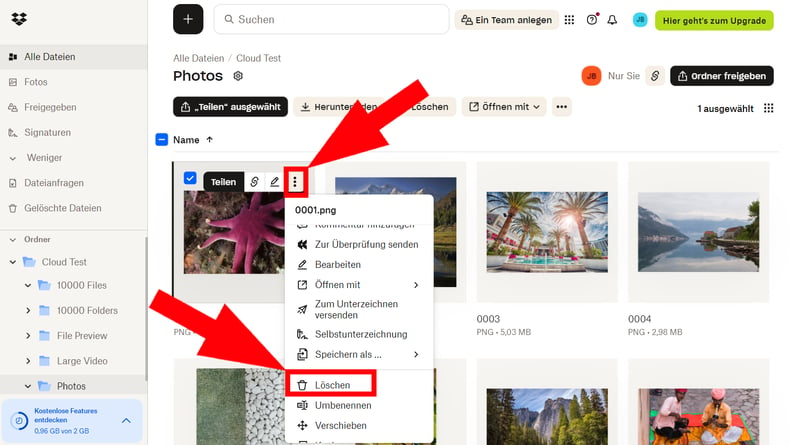
Wenn Sie Dateien löschen, werden sie in den Papierkorb gelegt.
Am Computer können Sie natürlich einfach den Dropbox-Ordner öffnen und die Datei wie jede andere auch in den Papierkorb verschieben.
Gelöschte Dateien wiederherstellen
Sie können gelöschte Dateien und Ordner innerhalb eines bestimmten, vom Tarif abhängigen Zeitfensters – aber mindestens 30 Tage lang – wiederherstellen. Diese Option finden Sie nur auf dropbox.com:
Schritt 1: Klicken Sie in der linken Seitenleiste auf „Gelöschte Dateien“.
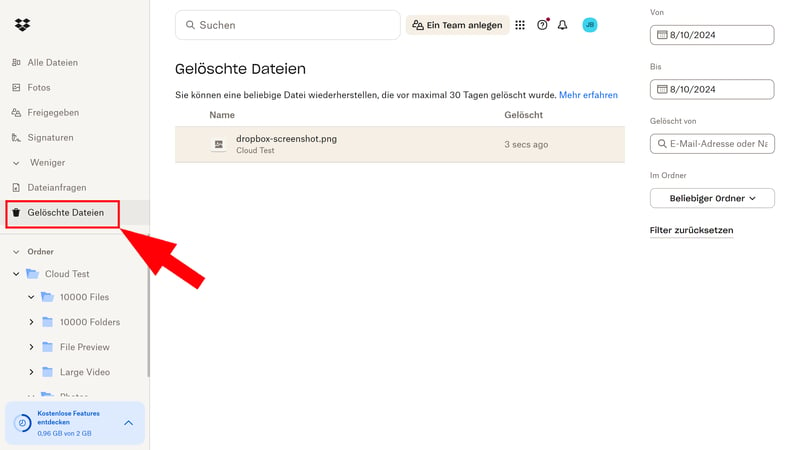
Öffnen Sie den Papierkorb von Dropbox.
Schritt 2: Wählen Sie die Datei(en), die Sie zurück haben möchten, aus und klicken Sie rechts auf den Button „Wiederherstellen“.
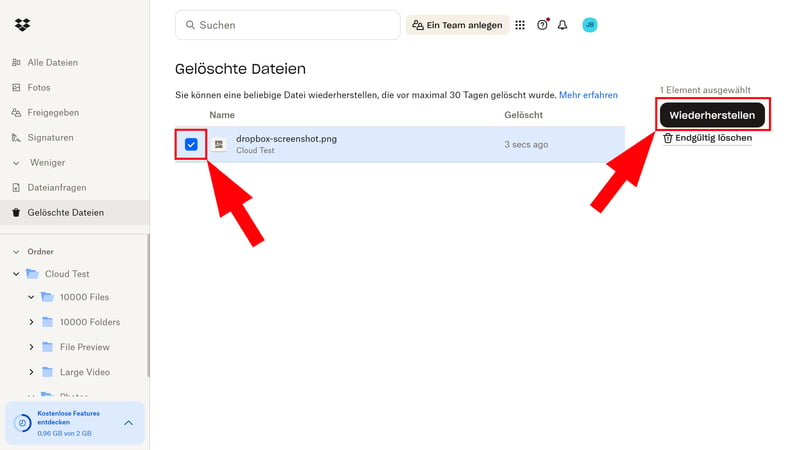
Stellen Sie die ausgewählten Dateien wieder her.
Alternativ können Sie Dateien im Papierkorb auch endgültig löschen, sodass sie nicht wiederhergestellt werden können.
Ein Backup Ihrer Daten anlegen
Die Synchronisierung von Dropbox ist nicht zu verwechseln mit einem klassischen Backup, bei dem Sie eine vollständige Kopie Ihrer Daten erstellen und an einem separaten Ort sichern.
Wenn Sie Dateien in Ihrem Dropbox-Ordner ändern oder löschen, werden diese Änderungen automatisch auf allen verknüpften Geräten und in der Cloud übernommen – das ist der Vorteil der Synchronisierung von Dropbox. Ein Backup hingegen schützt Ihre Daten vor Verlust, indem eine unveränderbare Kopie des Ordners zu einem bestimmten Zeitpunkt erstellt wird.
Die Einrichtung eines Backups ist nur mit der Desktop-App von Dropbox möglich.
Schritt 1: Öffnen Sie die Dropbox-App, indem Sie auf das Dropbox-Symbol in der Taskleiste klicken.
Schritt 2: Klicken Sie oben rechts auf das Profil-Symbol und im Menü, das sich öffnet, auf „Einstellungen“.
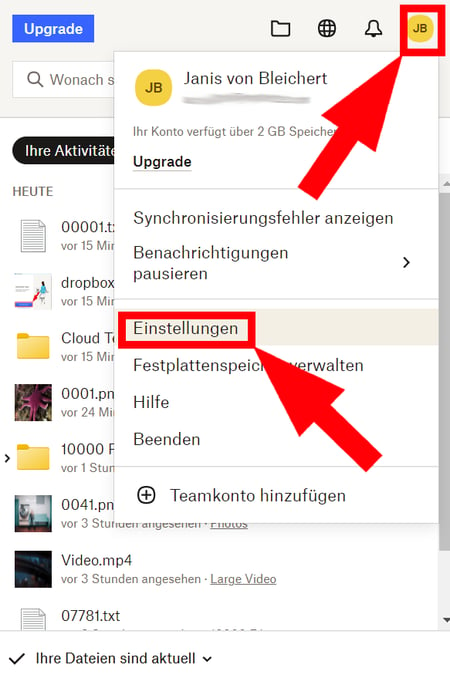
Ein Backup wichtiger Dateien ist immer eine gute Idee.
Schritt 3: Öffnen Sie in der Seitenleiste den Menüpunkt „Backups“ und klicken Sie dort auf „Backups verwalten“.
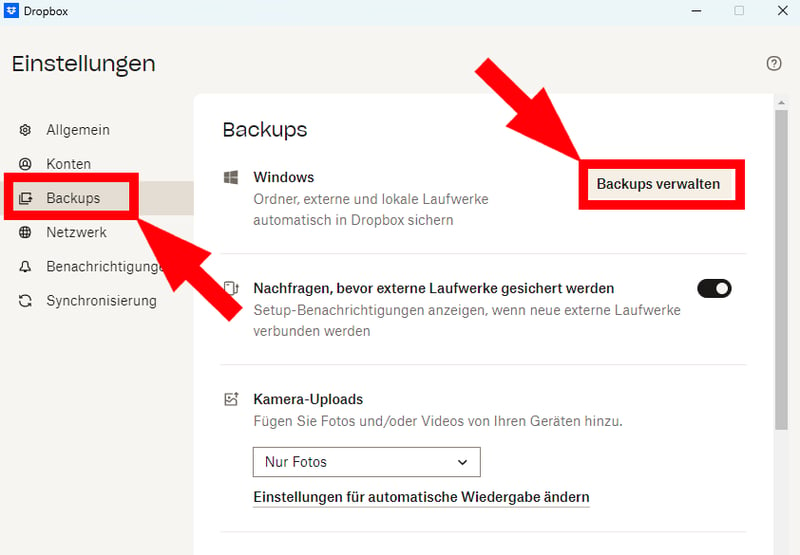
Sie können mehrere Backups anlegen und verwalten.
Schritt 4: Folgen Sie nun einfach den Anweisungen, um Cloud-Backups für Ihren Computer oder externe Festplatten zu erstellen. Um ein PC-Backup einzurichten, klicken Sie auf „Erste Schritte“.
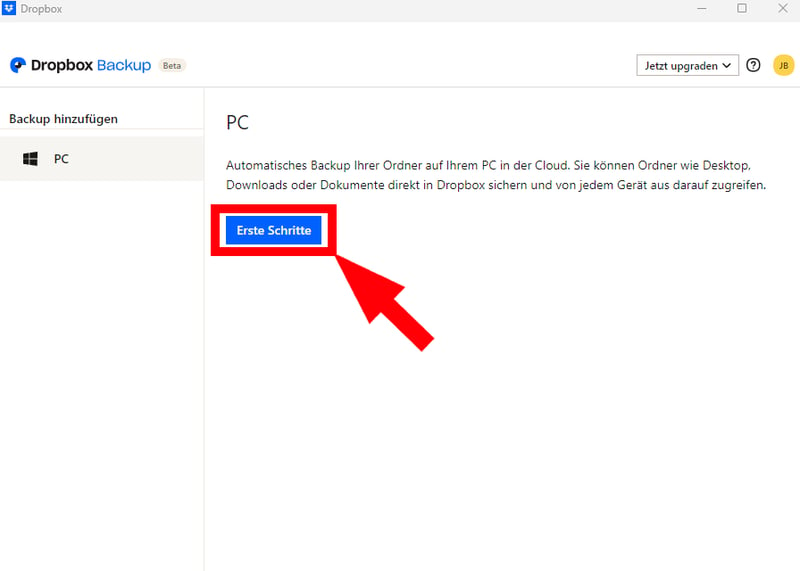
Neben PC-Backups können Sie auch externe Festplatten sichern.
Schritt 5: Wählen Sie aus, welche Ordner Sie sichern möchten, und klicken Sie auf „Einrichten“, um den Backup-Vorgang zu starten.
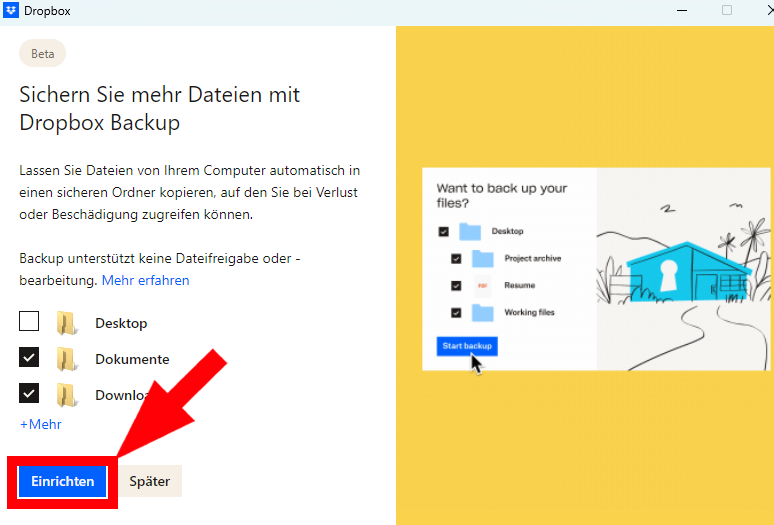
Folgen Sie den Anweisungen, um das Backup einzurichten.
Dropbox kündigen & Konto löschen
Sie möchten doch lieber zu einem anderen Cloud-Speicher-Anbieter wechseln oder haben keinen Bedarf mehr an Dropbox? Dann können Sie Ihr Konto mit wenigen Klicks kündigen.
Sie werden dann automatisch zum Gratis-Tarif herabgestuft – Ihr Konto bleibt aber bestehen. Jenes können Sie aber natürlich auch ganz löschen. Wir verraten, wie beides geht:
Abo kündigen
Wenn Sie ein kostenpflichtiges Abo abgeschlossen haben, können Sie es in der Verwaltung zum nächstmöglichen Zeitpunkt kündigen.
Schritt 1: Klicken Sie im Web-Portal von Dropbox oben rechts auf Ihre Initialen und im Menü auf „Konto verwalten“.
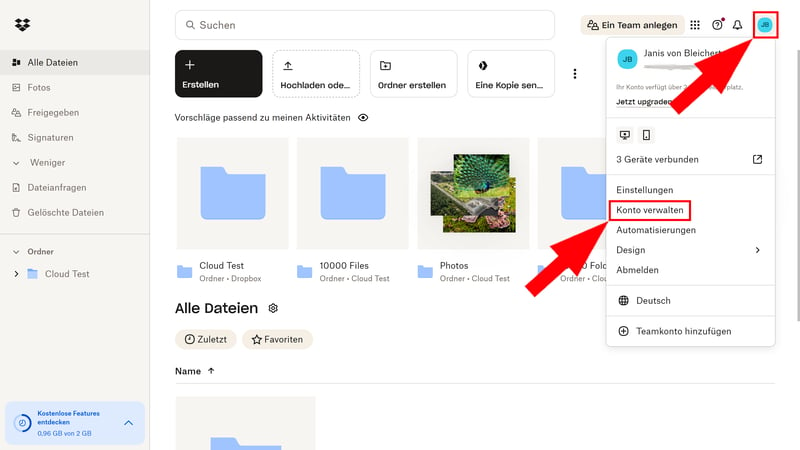
Öffnen Sie die Kontoverwaltung.
Schritt 2: Klicken Sie ganz unten auf „Abo kündigen“.
Schritt 3: Wählen Sie einen Grund für Ihre Kündigung aus, klicken Sie auf „Kündigung fortsetzen“ und folgen Sie den Anweisungen. Ihre Kündigung wird im Anschluss per E-Mail bestätigt.
Wenn Sie in der EU leben, haben Sie das Recht auf eine Rückerstattung, wenn Sie Ihr Dropbox-Abo innerhalb von 14 Tagen kündigen. Für die Rückerstattung gibt es leider kein eigenes Formular – um sie zu beantragen, müssen Sie den Dropbox-Support kontaktieren.
Konto löschen
Wenn Sie alle Konto- und Dateidaten entfernen und nicht mehr auf Ihr Dropbox-Konto zugreifen möchten, können Sie Ihr Konto komplett löschen. Auch das geht im Web-Portal:
Schritt 1: Klicken Sie oben rechts auf Ihre Initialen und im Menü auf „Einstellungen“.
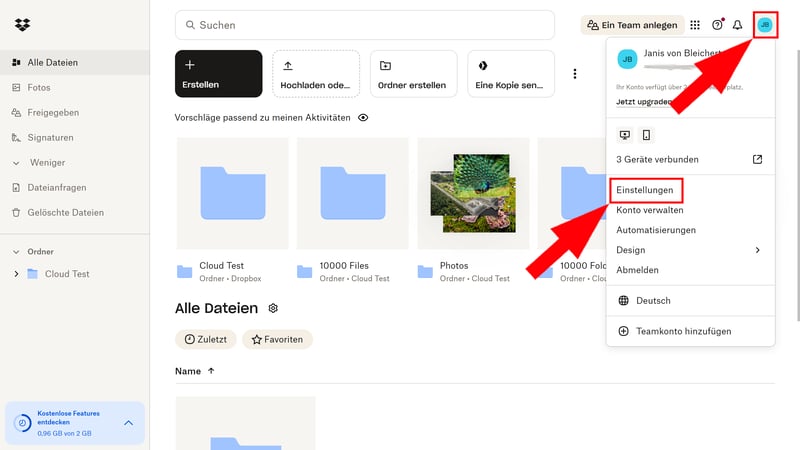
Öffnen Sie die Einstellungen.
Schritt 2: Scrollen Sie im „Allgemein“-Tab ganz nach unten und klicken Sie rechts auf „Konto löschen“.

Die Kontolöschung ist eine Sache weniger Klicks.
Schritt 3: Geben Sie Ihr Passwort ein, wählen Sie einen Grund für Ihre Kündigung aus und klicken Sie auf „Endgültig löschen“.
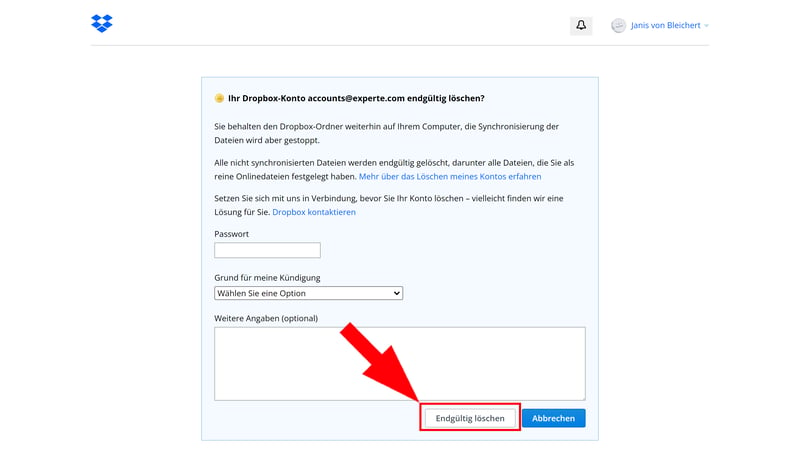
Geben Sie ein letztes Mal Ihr Passwort ein und löschen Sie Ihr Konto.
Häufige Fragen & Antworten
Haben Sie Fragen oder Probleme mit Dropbox? Hier finden Sie schnelle Lösungen für häufige Anliegen:
Warum synchronisiert Dropbox nicht?
Wenn die Synchronisierung nicht funktioniert, kommen viele Ursachen in Betracht. Hier sind einige Tipps, wie Sie das Problem wieder beheben können:
Fehlende Internetverbindung
Ohne Internet kann Dropbox Ihre Inhalte natürlich nicht synchronisieren. Stellen Sie also sicher, dass Ihr Gerät online ist.Dropbox hängt oder ist nicht gestartet
Überprüfen Sie, ob die Dropbox-App auf Ihrem Gerät aktiv läuft, und falls ja, starten Sie die App neu. Wenn die App nicht gestartet ist, wird die Synchronisierung unterbrochen.Zu wenig Speicherplatz
Dropbox benötigt genügend Speicher, sowohl in der Cloud als auch auf Ihrem Gerät. Überprüfen Sie, ob Sie noch genug Platz haben, und schaffen Sie eventuell Platz.Selektive Synchronisierung
Wenn die „Selektive Synchronisierung“ aktiviert ist, werden einige Ordner möglicherweise nicht synchronisiert. Schauen Sie in die Einstellungen und passen Sie sie bei Bedarf an.Dateiberechtigungen
Wenn Dropbox keine Schreib- oder Leserechte für bestimmte Dateien hat, kann es sie nicht synchronisieren. Prüfen Sie, ob die Berechtigungen stimmen.Alte App-Version
Eine veraltete Dropbox-App kann Probleme verursachen. In der Regel aktualisiert sich Dropbox automatisch, doch manchmal müssen Sie manuell nachhelfen.Falsches Datum oder falsche Zeit
Dropbox kann Probleme beim Synchronisieren bekommen, wenn
das Datum und/oder die Uhrzeit auf Ihrem Gerät nicht richtig eingestellt sind.
Eine umfangreichere Liste der möglichen Probleme und Lösungsvorschläge finden Sie im Support-Bereich von Dropbox.
Meine Dropbox ist voll – was kann ich tun?
Wenn Sie sich dem Speicherplatz-Limit Ihres Tarifs nähern, haben Sie mehrere Optionen:
Daten aufräumen
Natürlich können Sie einfach alle Dateien, die Sie nicht mehr benötigen bzw. synchronisieren möchten, löschen, um Platz für neue Inhalte freizumachen.Tarif upgraden
Wählen Sie einen höheren Tarif, um mehr Speicherplatz freizuschalten. Bereits im günstigsten Dropbox-Tarif (Plus) sind 2 TB enthalten.Speicherplatz erweitern
Es ist auch möglich, zusätzlichen Speicherplatz als Add-on zu erwerben, ohne den Tarif upzugraden. Als Einzelnutzer können Sie einmalig 1 TB Speicherplatz dazubuchen, als Team-Admin sind schrittweise 1 TB-Upgrades (maximal 1.000 TB) möglich.Nutzer werben
Wenn Sie die Gratis-Version von Dropbox nutzen, können Sie das strenge 2-GB-Limit auf bis zu 16 GB erweitern, indem Sie andere Nutzer anwerben. Für jede erfolgreiche Empfehlung erhalten Sie dauerhaft 500 MB dazu.
Kann jeder auf meine Dropbox zugreifen?
Nein, die Dateien in Ihrem Dropbox-Konto sind standardmäßig nur für Sie sichtbar. Andere Nutzer haben nur Zugriff auf Dateien und Ordner, die Sie explizit freigeben bzw. per Link teilen.
Wie sicher und anonym ist Dropbox?
Dropbox bietet grundsätzlich einen hohen Grad an Sicherheit, weil es Daten sowohl während der Übertragung als auch im Ruhezustand verschlüsselt:
Daten auf den Dropbox-Servern werden mit einer AES-256-Bit-Verschlüsselung gesichert. AES (Advanced Encryption Standard) gilt als eine der sichersten Verschlüsselungsmethoden, die auch von Regierungen und großen Organisationen weltweit verwendet wird.
Daten, die zwischen dem Nutzergerät und den Servern von Dropbox übertragen werden, werden durch das TLS-Protokoll (Transport Layer Security) geschützt. Dies sorgt dafür, dass niemand die Daten während des Transfers abfangen oder manipulieren kann.
Trotzdem gibt es keine hundertprozentige Garantie für die Sicherheit und Anonymität Ihrer Daten. Hier sind einige mögliche Risiken:
Gefahr durch Hacking
Trotz der robusten Sicherheitsmaßnahmen besteht immer ein Risiko für Cyberangriffe oder Sicherheitslücken, die ausgenutzt werden könnten. Das gilt sowohl für Dropbox selbst als auch für Fremdzugriffe auf Ihren Account. Hacker könnten sich zum Beispiel durch Phishing-Angriffe oder gestohlene Zugangsdaten unrechtmäßigen Zugang zu Ihrem Konto verschaffen.Mögliche Nutzer-Fehler
Auch als Dropbox sind Sie zu einem gewissen Grad selbst für die Sicherheit Ihrer Daten verantwortlich. Die unkomplizierte Teilen-Funktion ist praktisch, doch es kann schnell passieren, dass man Dateien an die falschen Nutzer sendet. Wie immer erhöht auch Wahl eines schwachen Passworts (oder die mehrfache Nutzung desselben Passworts auf verschiedenen Plattformen) das Risiko eines unbefugten Zugriffs.Zugriff durch Dropbox
In manchen Fällen muss Dropbox auf die Daten in Ihrem Account zugreifen. Der Anbieter schreibt dazu:
„Wie bei den meisten großen Onlinediensten muss Dropbox in Ausnahmefällen auf die Datei-Inhalte seiner Nutzer zugreifen und zwar, (1) wenn das Unternehmen gesetzlich dazu verpflichtet ist, (2) um nötigenfalls zu überprüfen, dass seine Systeme und Features wie vorgesehen funktionieren (z. B. um leistungstechnische Probleme zu beheben, um sicherzustellen, dass die Suchfunktion relevante Ergebnisse liefert, um die Funktionalität der Bildersuche weiterzuentwickeln, um Inhaltsvorschläge zu verbessern usw.) oder (3) um seine Allgemeinen Geschäftsbedingungen und die Richtlinie über die zulässige Nutzung durchzusetzen.“
Kann man bei Dropbox sehen, wer etwas heruntergeladen hat?
Nein, Dropbox zeigt nicht direkt an, wer eine Datei heruntergeladen hat. Wenn Sie jedoch einen freigegebenen Link verwenden, können Sie zumindest sehen, wie oft der Link aufgerufen wurde, aber keine spezifischen Informationen darüber erhalten, wer die Datei heruntergeladen hat.
Wenn Sie die Datei mit einer bestimmten Person über einen Dropbox-Ordner oder eine freigegebene Datei teilen, können Sie die Aktivitäten innerhalb des Ordners einsehen (etwa, wer die Datei hinzugefügt oder bearbeitet hat) – jedoch nicht, ob sie heruntergeladen wurde.
Wenn die Betrachterinfo für Dateien aktiviert ist, können Sie zudem sehen, wer gerade eine geteilte Datei betrachtet. Dies gilt aber nur für Mitglieder Ihres Teams und Nutzer mit Bearbeitungs- oder Lesezugriff. Nutzer außerhalb Ihres Teams und Personen, die nicht speziell zur Datei eingeladen wurden, werden nur als Gäste (ohne Namen oder E-Mail-Adresse) angezeigt.












